RPAの入門として、Power Automate Desktop(PAD)の使い方を紹介していきます。今回は、練習用のWebサイトからイベント情報(テキストデータ)を取得して、メッセージボックス上に表示する処理を自動化したいと思います。
【初心者歓迎・RPA個人講座】RPAを一から学ぶITスクール
Power Automate Desktopの初期設定
【Step.1】新しいフローの作成
新しいフローを作成します。管理画面の左上の「新しいフロー」をクリックします。フロー名を入力して、「作成」ボタンをクリックします。
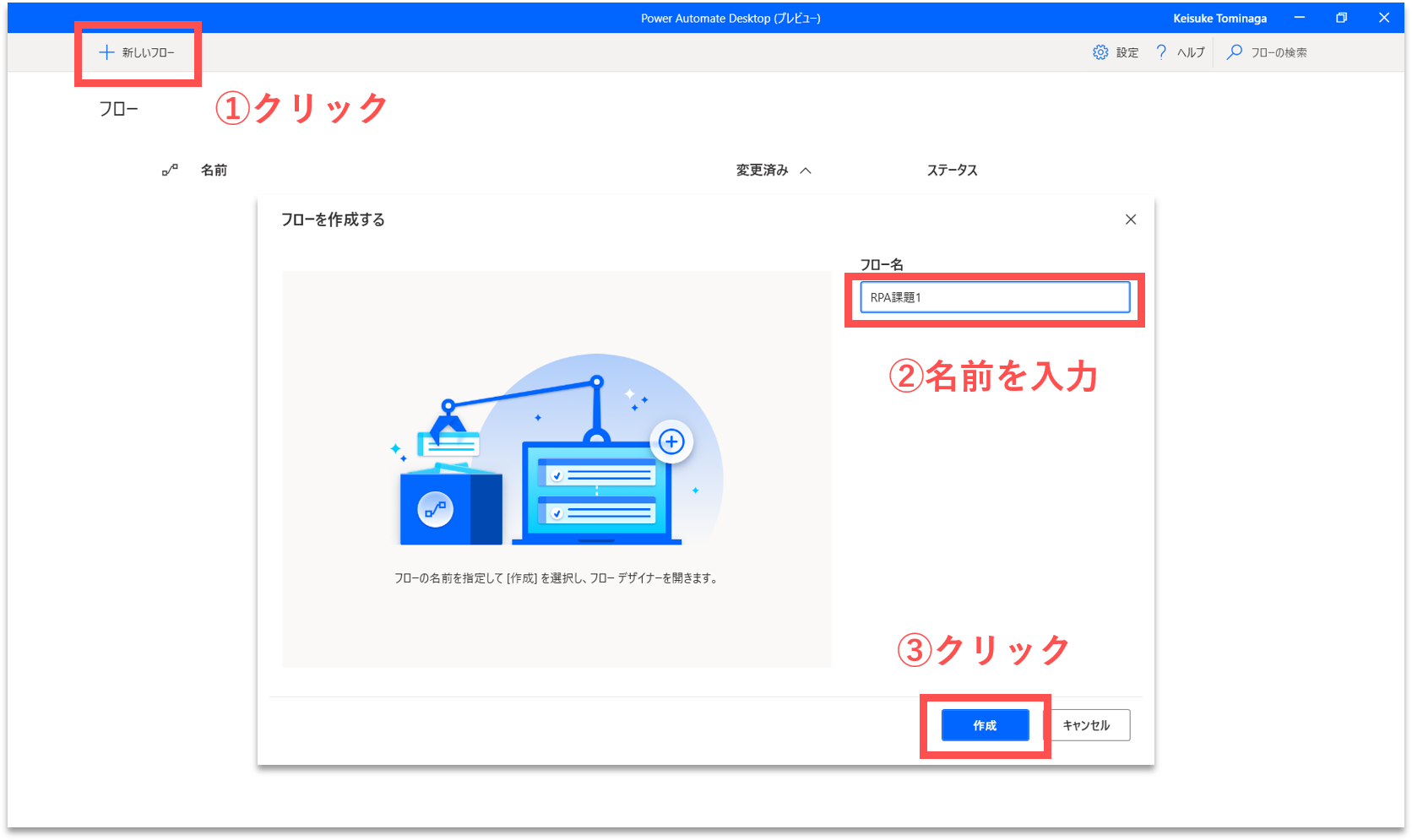
【Step.2】ブラウザ拡張機能のインストール
ブラウザの拡張機能をインストールします。上部メニューで、「ツール > ブラウザ拡張機能」を選択し、使用するブラウザを選択します。拡張機能のインストールが完了したら、各ブラウザの設定画面で拡張機能を有効にしてください。
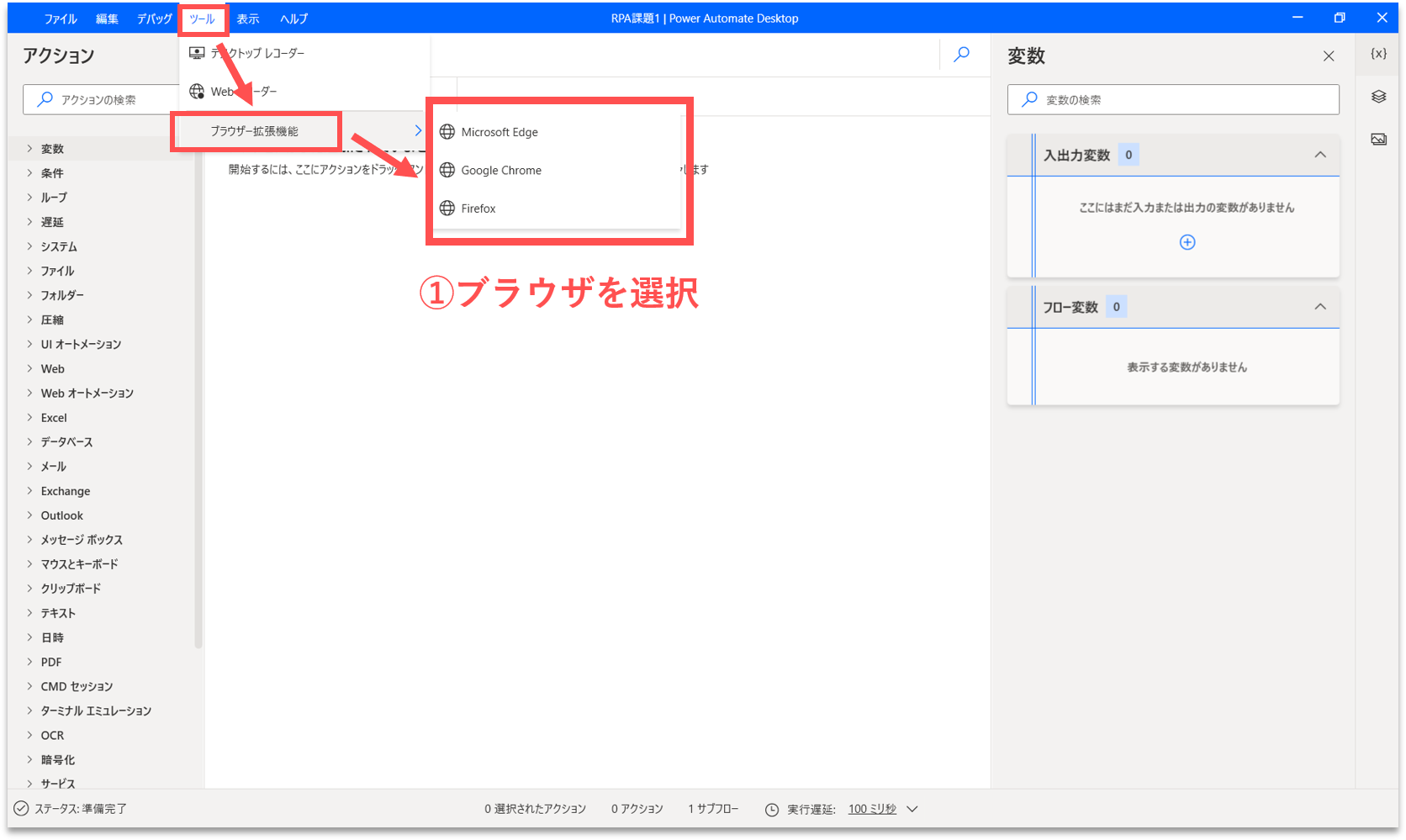
Power Automate Desktopのフロー構築
【Step.3】Webブラウザの起動
Webブラウザを起動して、練習用のWebサイトにアクセスします。ブラウザはこのまま開いておきます。
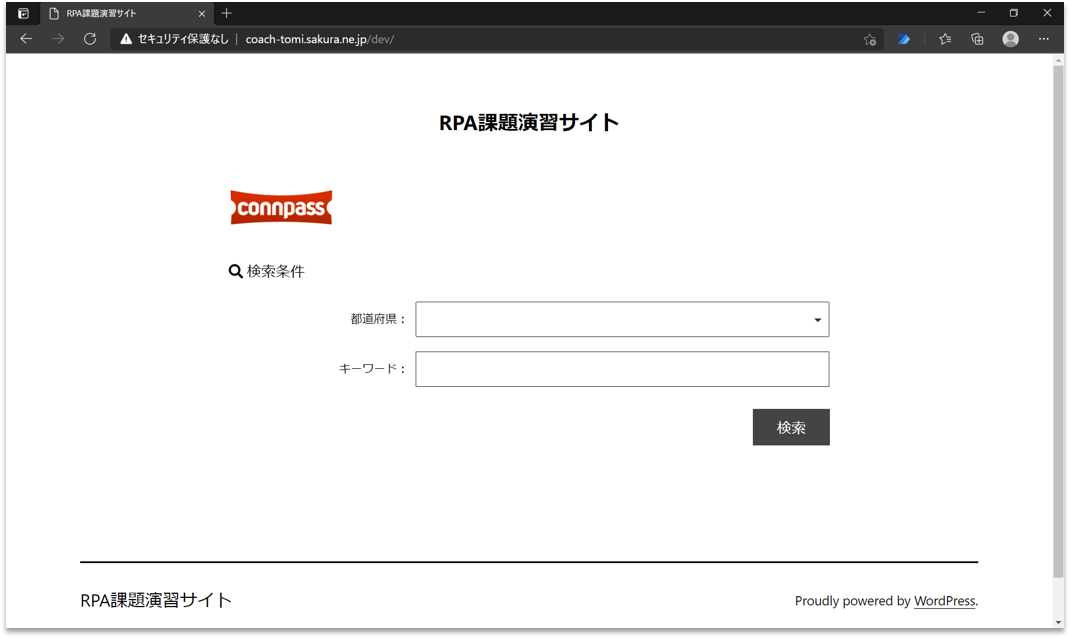
【Step.4】Webレコーダーの起動
Webブラウザの操作を自動記録させるために、Webレコーダーを起動させます。上部の「Webレコーダー」アイコンをクリックします。
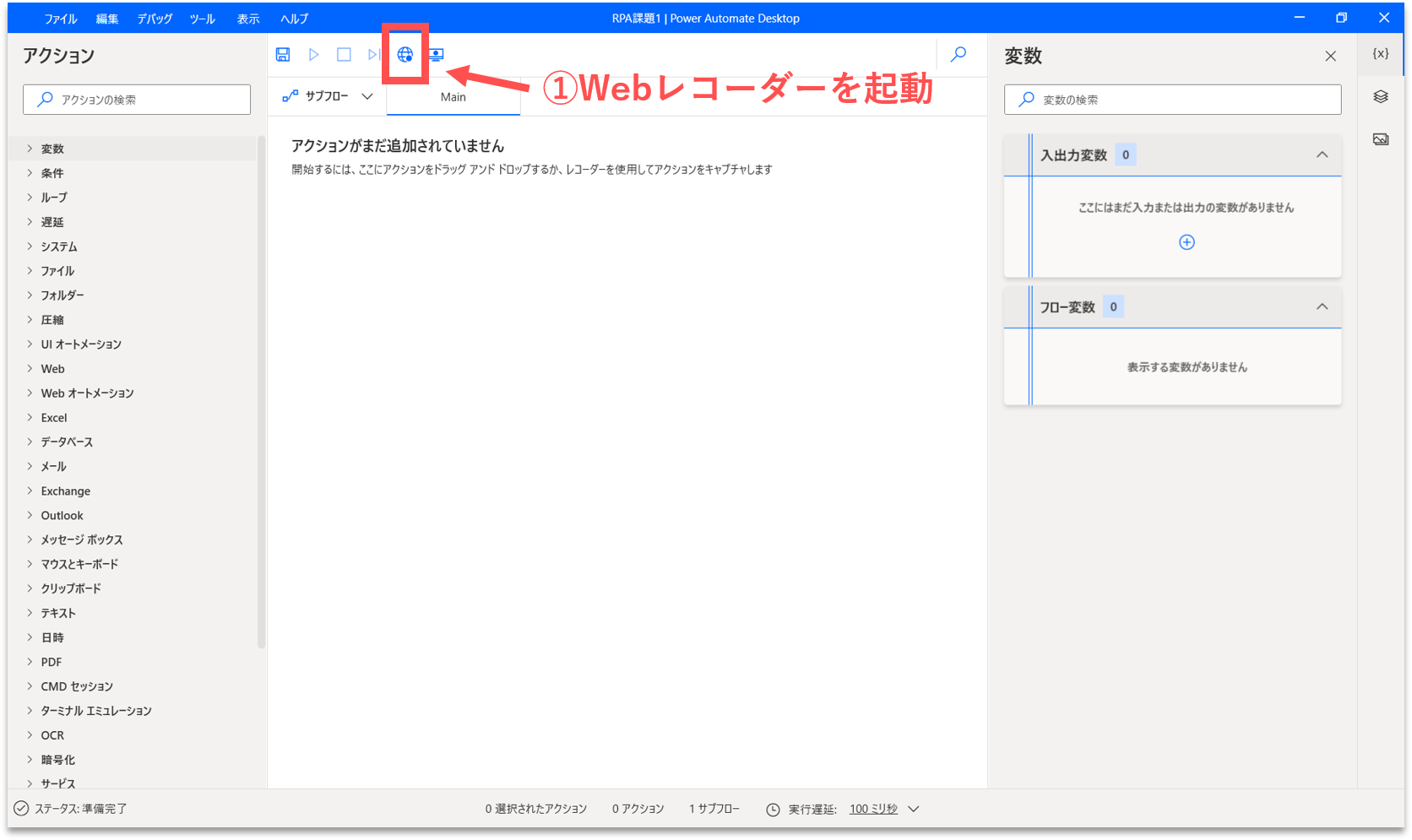
パネルが起動します。ブラウザのタイプを指定して、「詳細」エリアを開きます。「タブを選択」で、【Step.3】で開いた練習用のWebサイトを選択します。そして、「次へ」ボタンをクリックします。
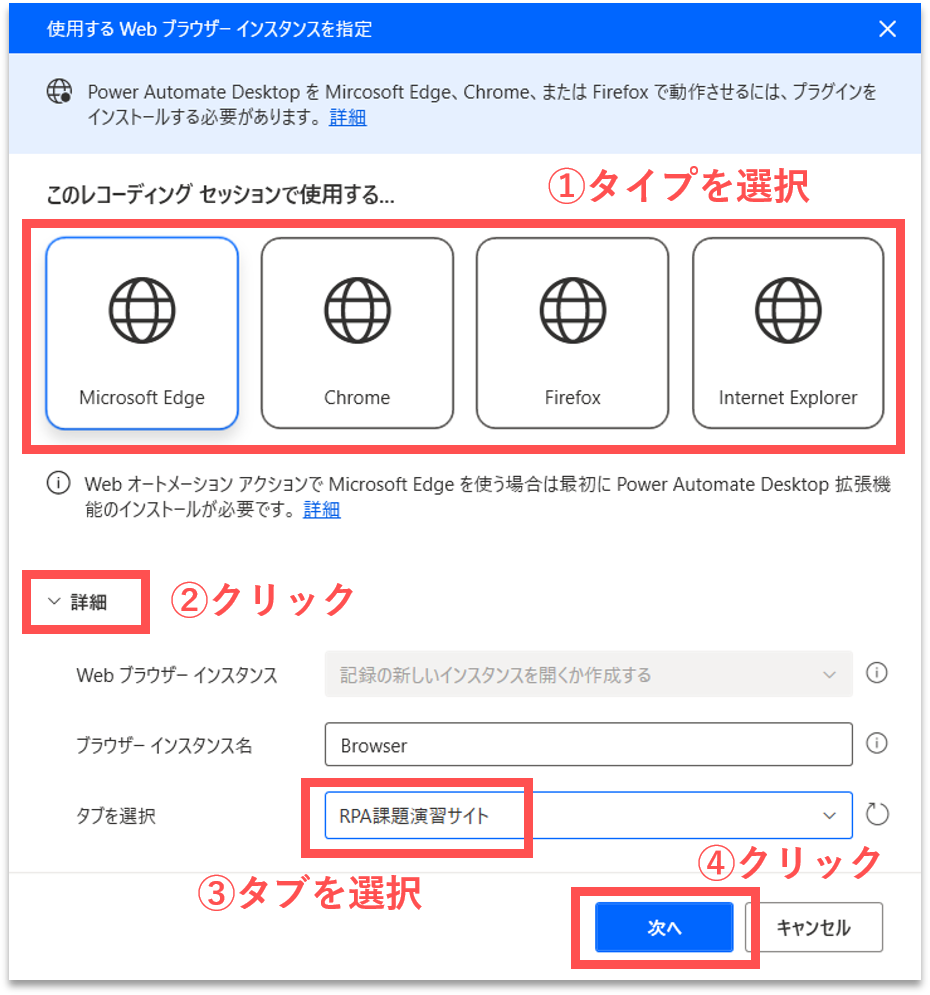
【Step.5】Webレコーダーの記録開始
「Webレコーダー」パネルが起動します。一番初めに開くWebサイトのURLが設定されていることが確認できます。ここから、Webブラウザの操作を自動記録していきます。操作内容がそのまま記録されるので慎重に実行してください。では、「記録の開始」をクリックします。
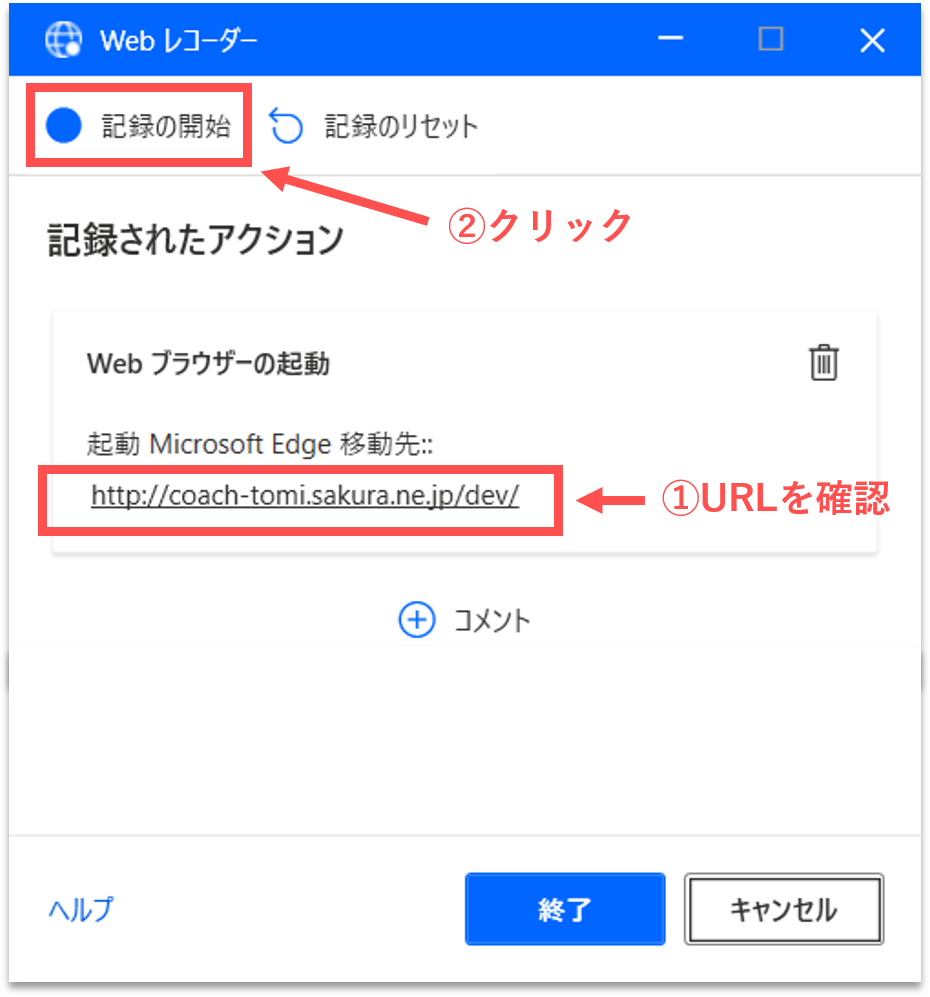
先ずは、「都道府県」の入力欄にカーソルを合わせてクリックします。今回は「オンライン」を選択します。
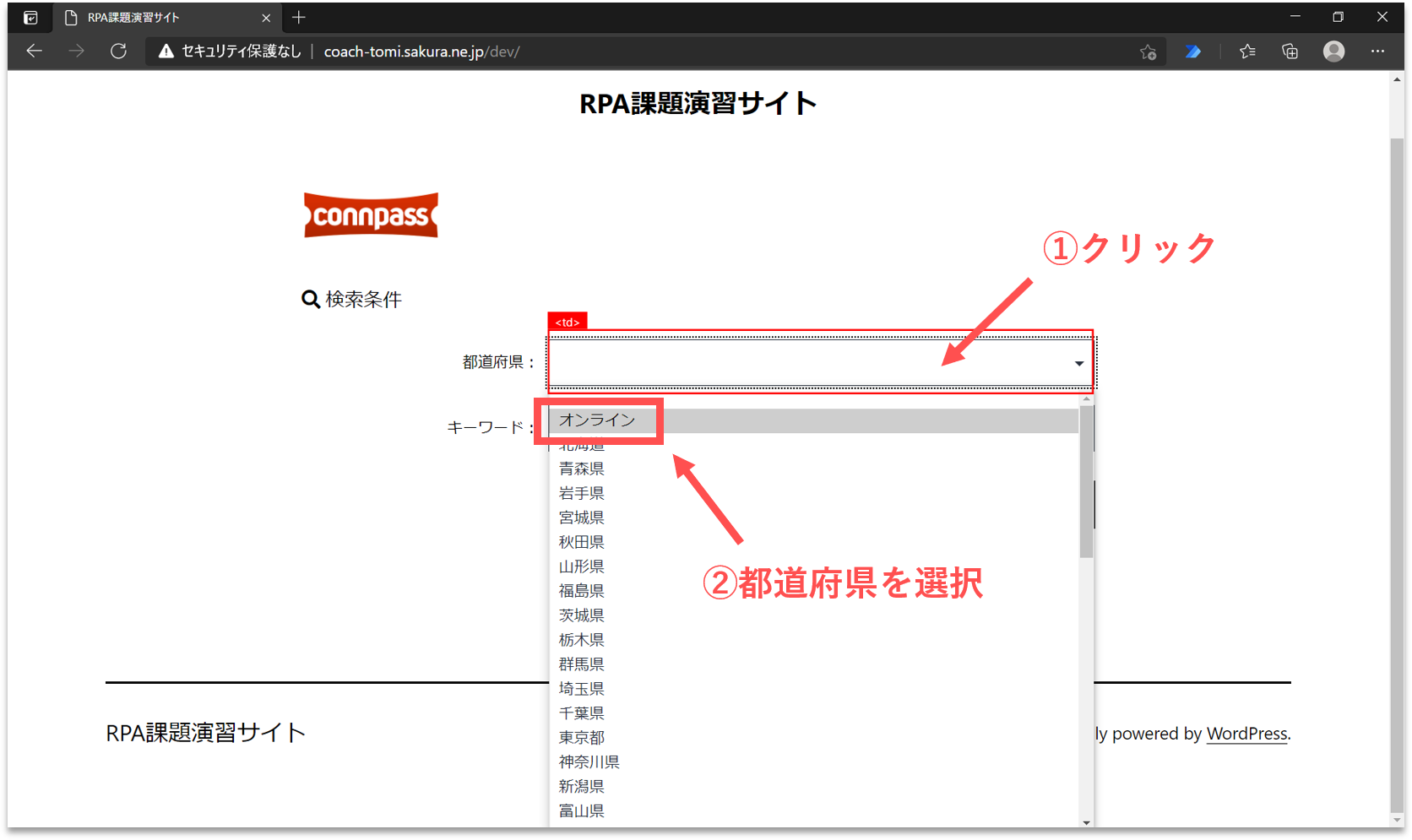
次に、「キーワード」の入力欄にカーソルを合わせてクリックし、キーワードを入力します。今回は「Power Automate」と入力します。
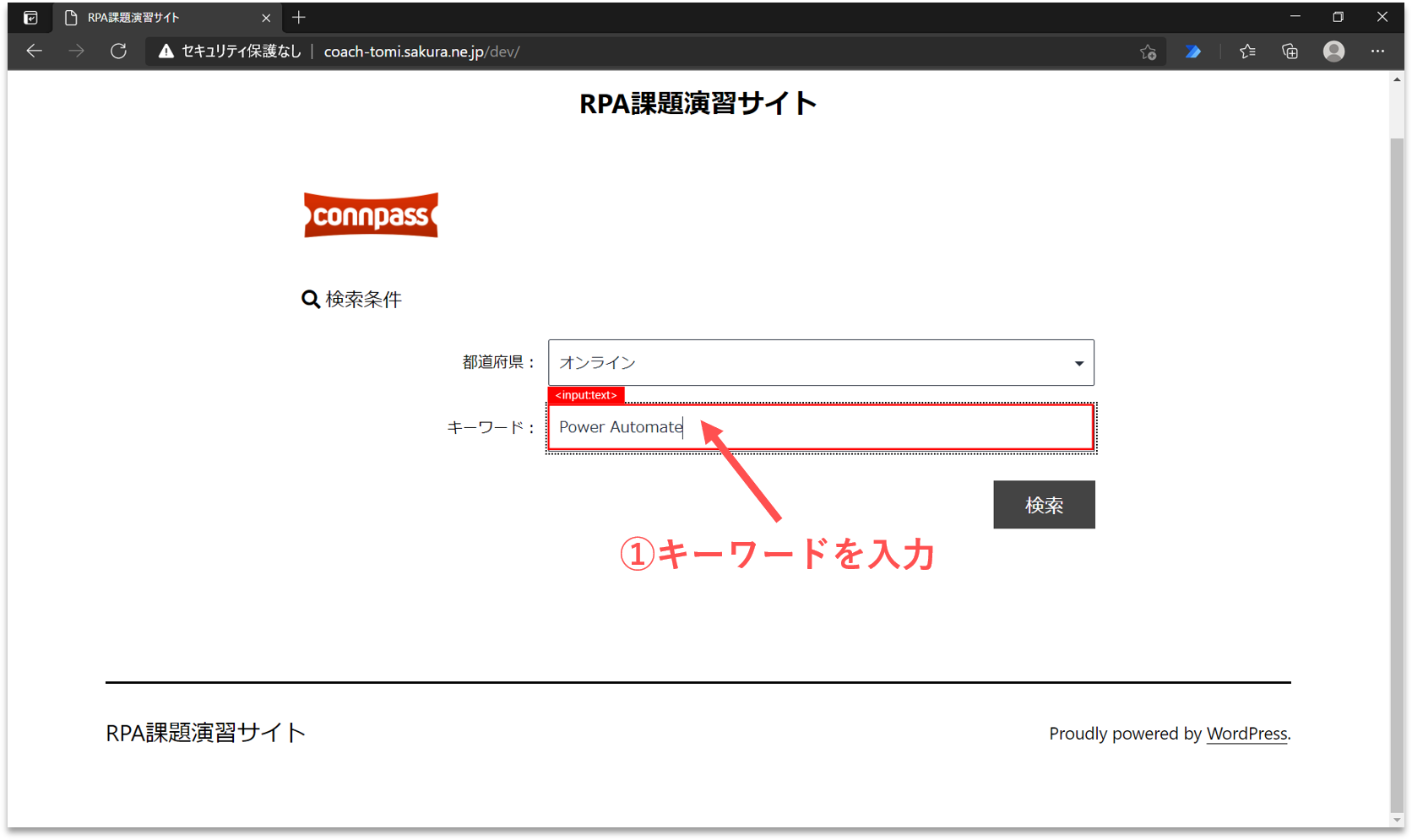
最後に「検索」ボタンをクリックします。
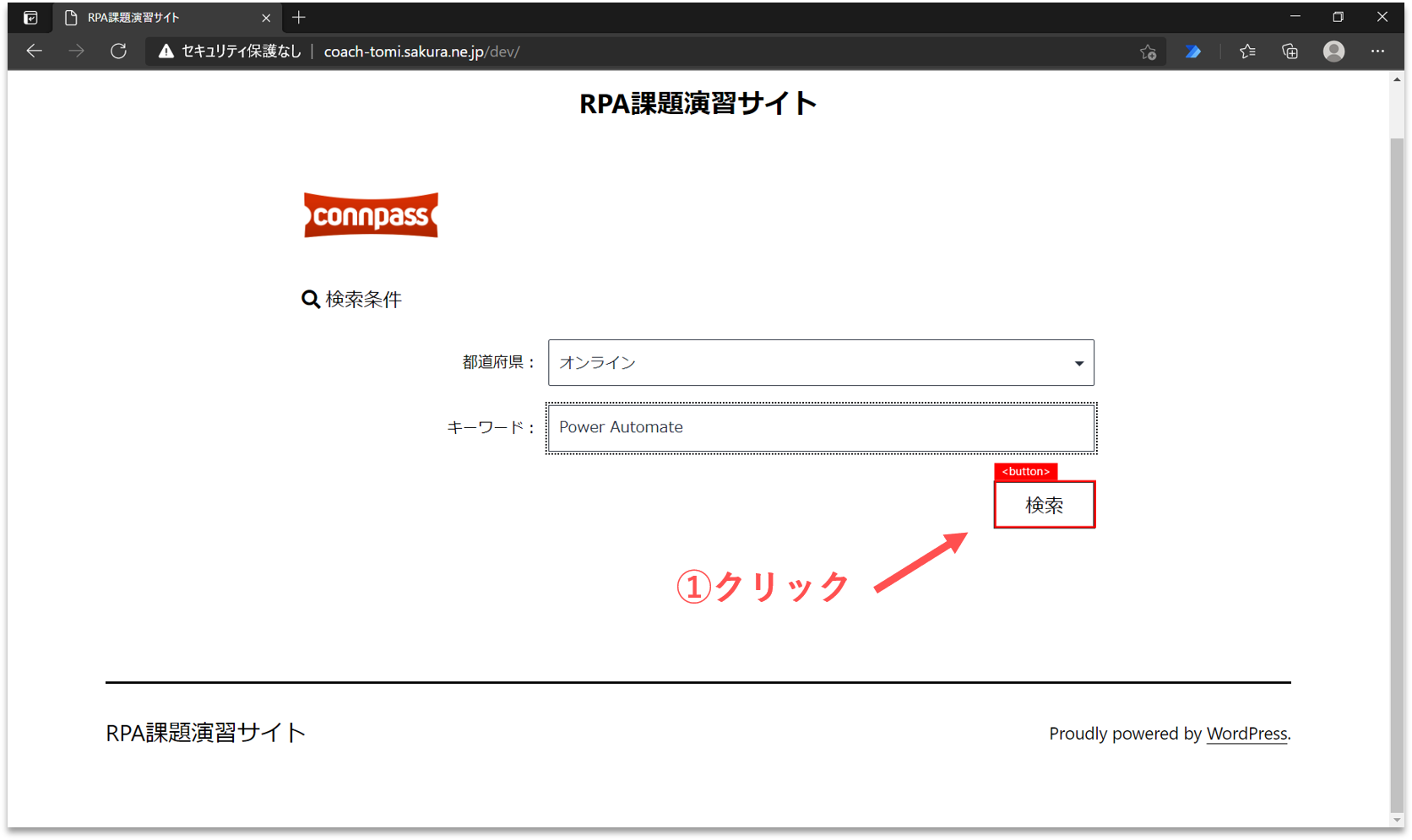
【Step.6】テキストデータの取得
今回は、検索結果の一番上に表示されたイベント名を取得します。ブラウザ上に表示されたテキストデータを取得するには、取得したいテキストデータにカーソルを合わせて右クリックします。そして、「要素の値を抽出」を選択し、一覧の中から「テキスト:(’・・・’)」をクリックします。これでイベント名を取得することができました。因みに、テキストデータ以外にはURLなども取得できるようです。
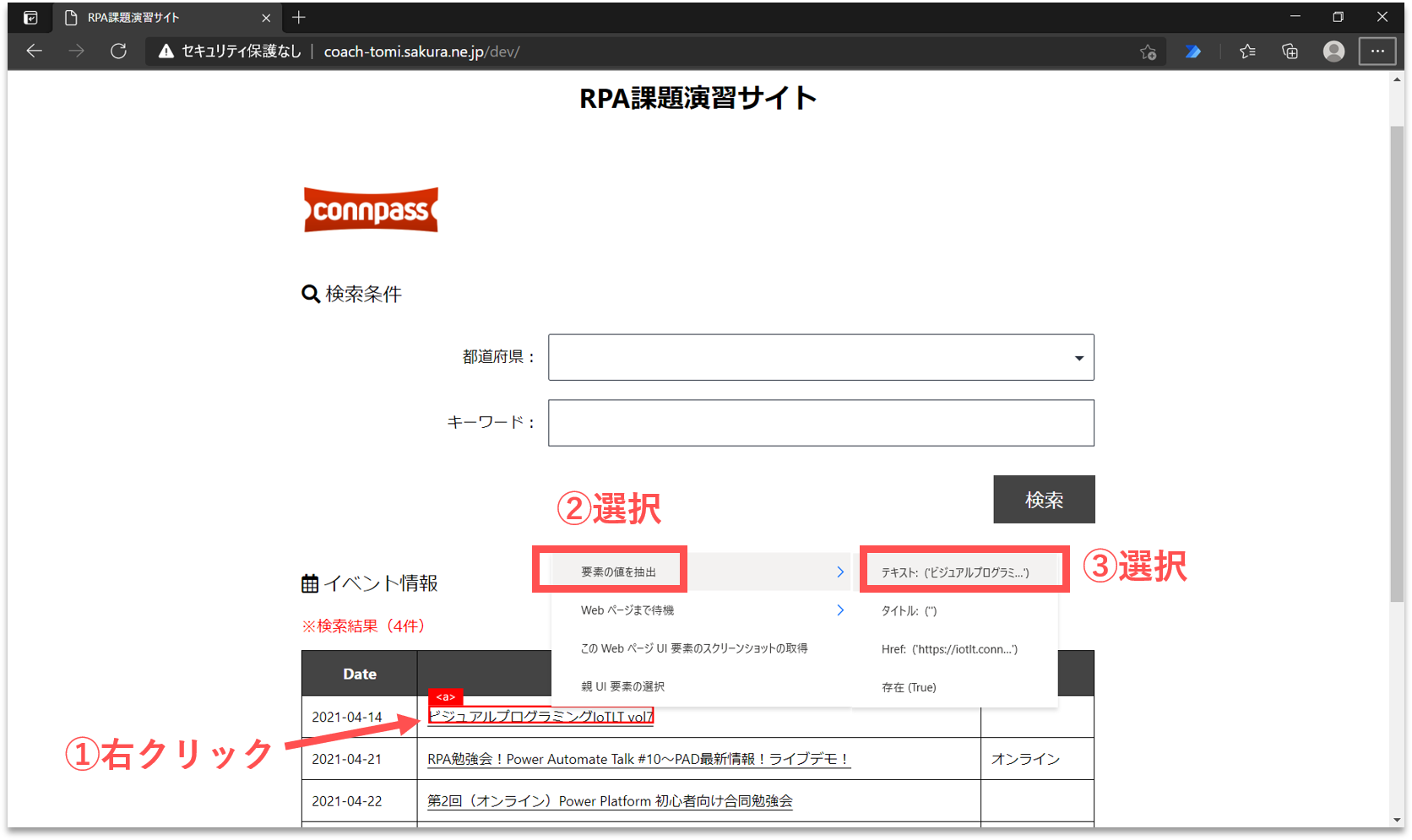
【Step.7】Webレコーダーの記録終了
他に処理を自動記録したい場合は、このまま操作を続けます。今回はここで終了なので、Webレコーダーを終了させます。「Webレコーダー」パネルの「記録の一時停止」をクリックしてから、「終了」ボタンをクリックします。
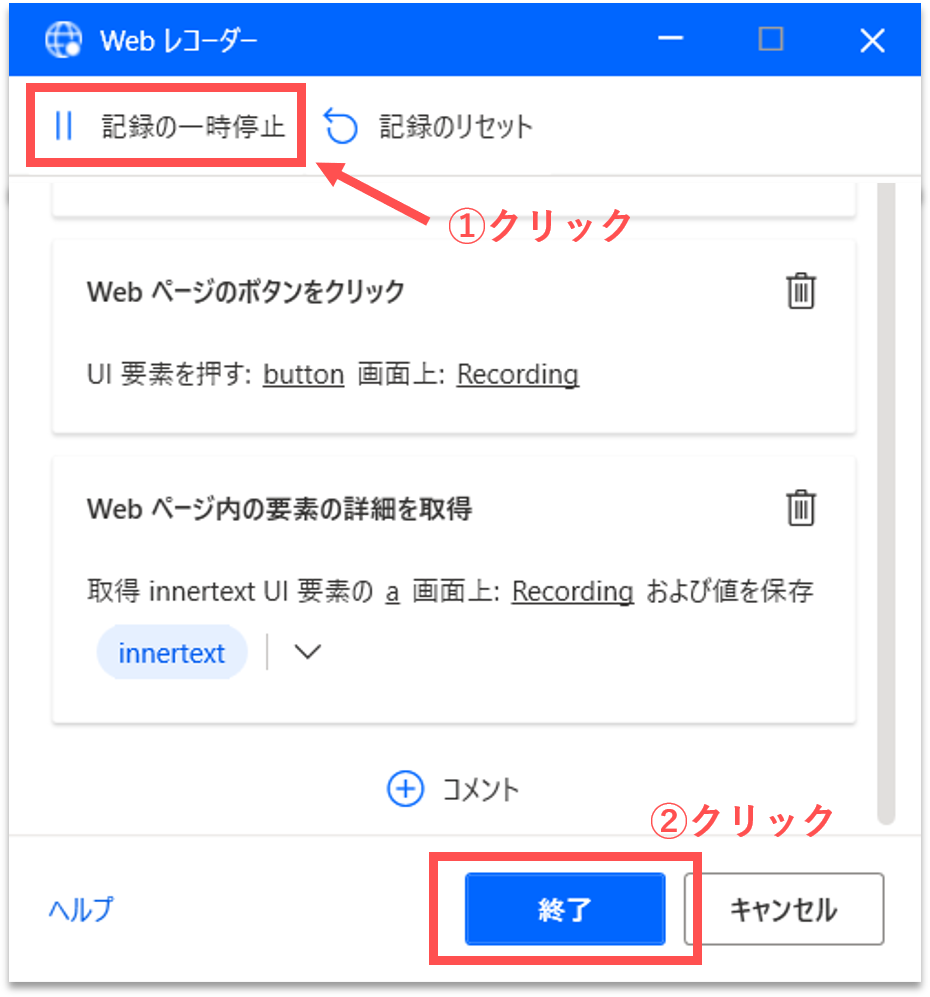
【Step.8】フローの実行
画面中央にWebレコーダーで自動記録されたフローが表示されていると思います。上部の「実行」アイコンをクリックし、このフローを実行してみましょう。
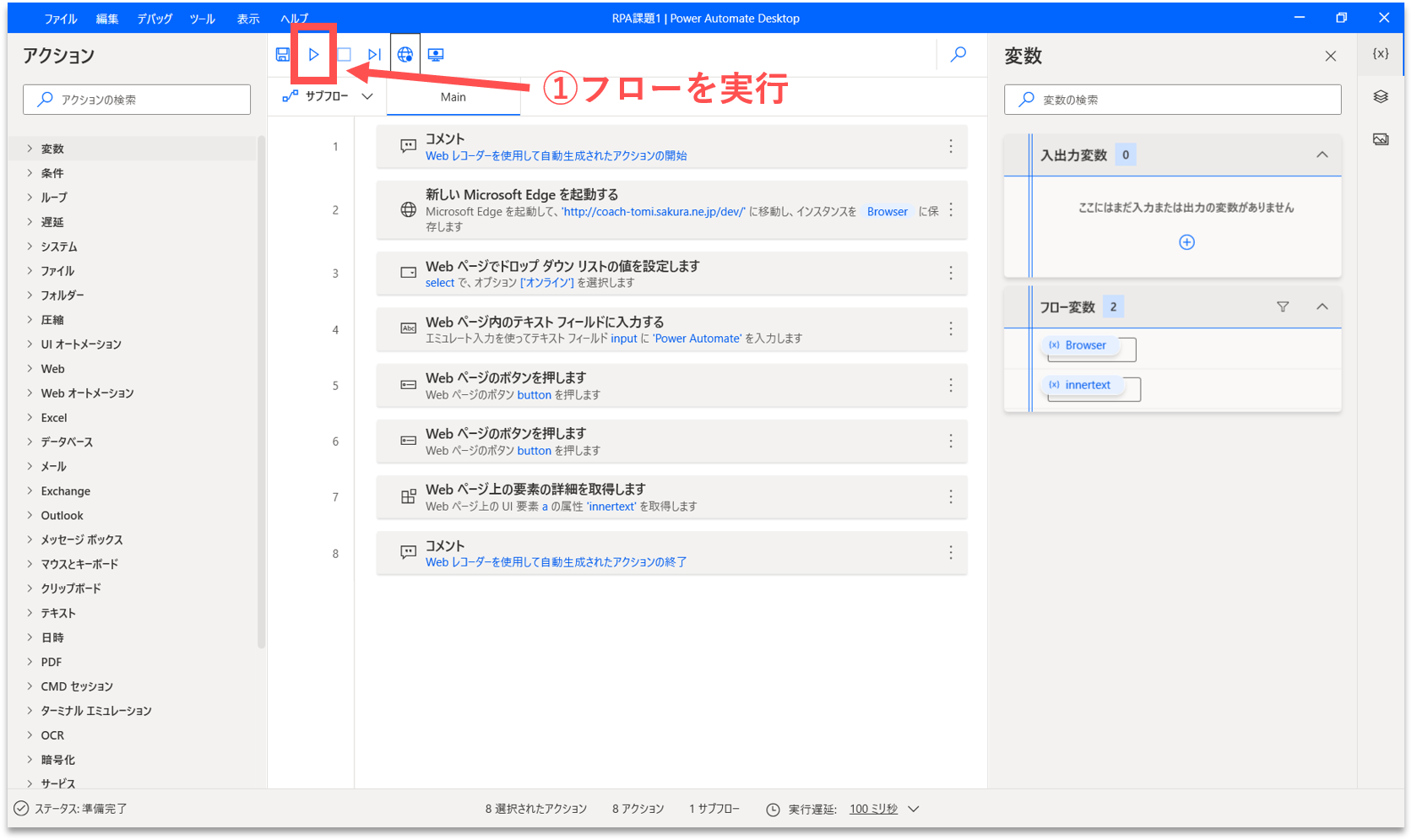
如何でしょうか。Webブラウザが起動して、都道府県とキーワードを入力して、検索が実行されたと思います。ただし、このままでは、取得したイベント名のテキストデータは使われずに処理が終わります。そこで、処理の最後で、取得したイベント名をメッセージボックスに出力してみたいと思います。そのためには、作成されたフローを一部編集する必要があります。
Power Automate Desktopのフロー編集
【Step.9】フローの観察
編集する前にフロー全体を少し観察してみましょう。フローは最小単位「アクション」から構成されています。各アクションをダブルクリックしたり、右クリックすると、アクションのプロパティを設定することができます。
【Step.10】アクションの削除
フローを確認すると、「Webページのボタンを押します」のアクションが2つあることに気づきます。Webレコーダーで自動記録された際に、2回記録されたようなので、片方は削除します(※1つしかない場合は【Step.10】はスルーしてください)。該当するアクションにカーソルを合わせて右クリックし、「削除」メニューを選択すると、アクションが削除されます。
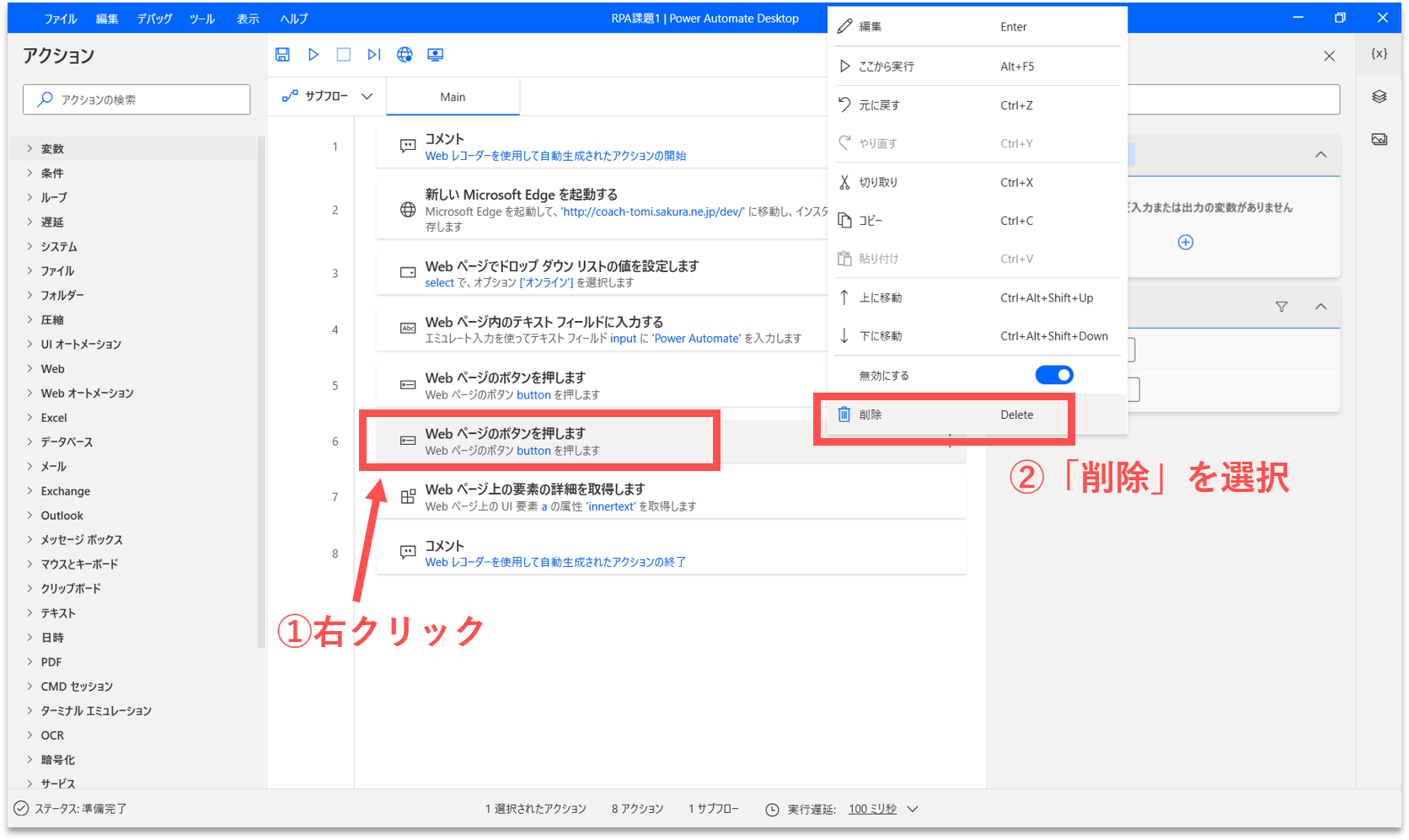
【Step.11】Webブラウザを閉じる
先ほど、【Step.8】でフローを実行した際、最後にWebブラウザが閉じなかったと思います。処理の最後でWebブラウザを閉じるように、アクションを追加したいと思います。画面左側のアクション検索窓に「閉じる」と入力します。「Webブラウザを閉じる」アクションを、フロー内の「Webページ上の要素の詳細を取得します」アクションの直下にドラッグ&ドロップします。
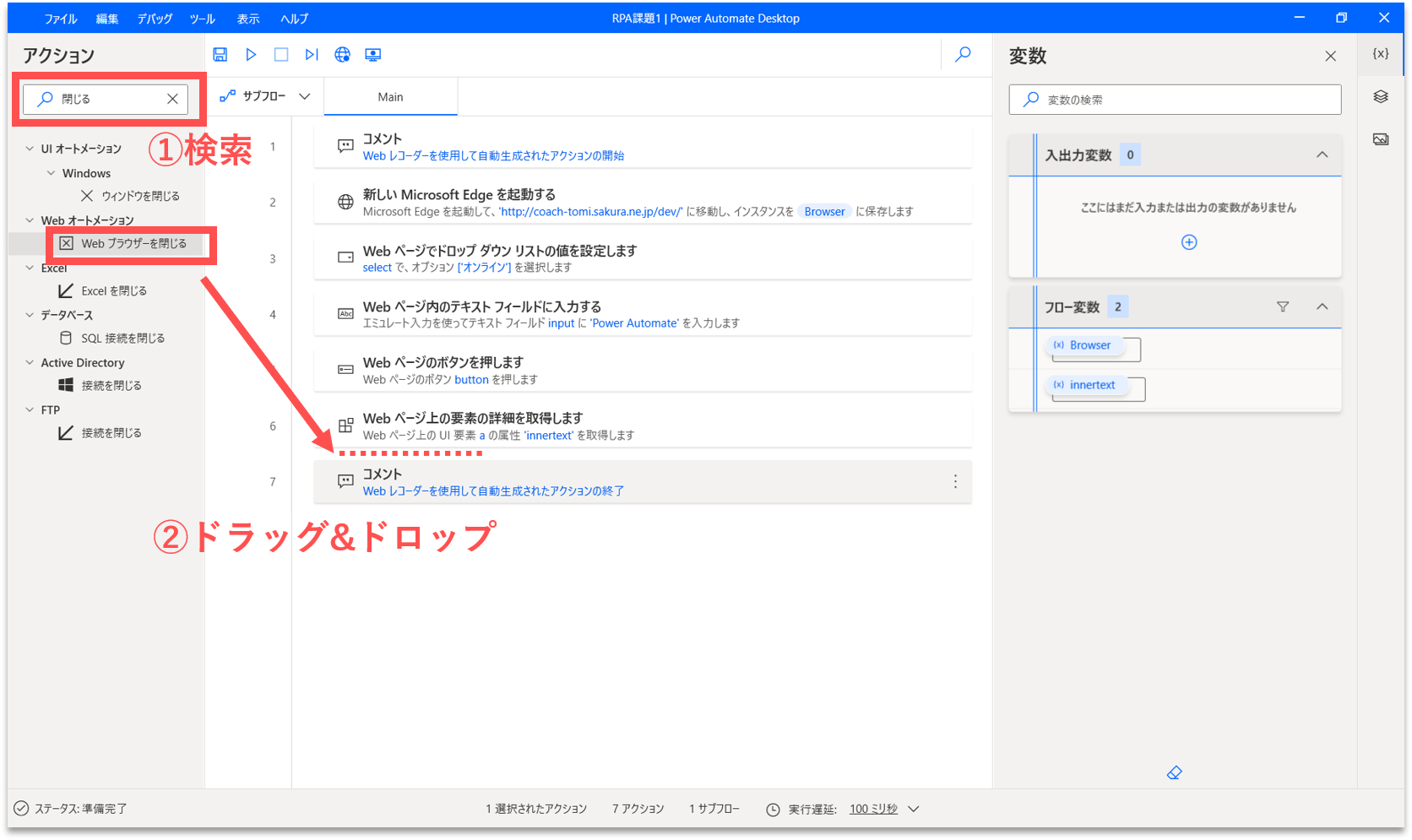
すると、プロパティ設定の画面が開きます。「Webブラウザインスタンス」に「%Browser%」が設定されていることを確認して、そのまま「保存」ボタンをクリックします。このプロパティでは、閉じたいWebブラウザを指定します。「%Browser%」は、【Step.4】で最初に開いたWebブラウザのインスタンス名です。Power Automate Desktopでは、変数や評価式は%の記号で囲むルールだと思われます。
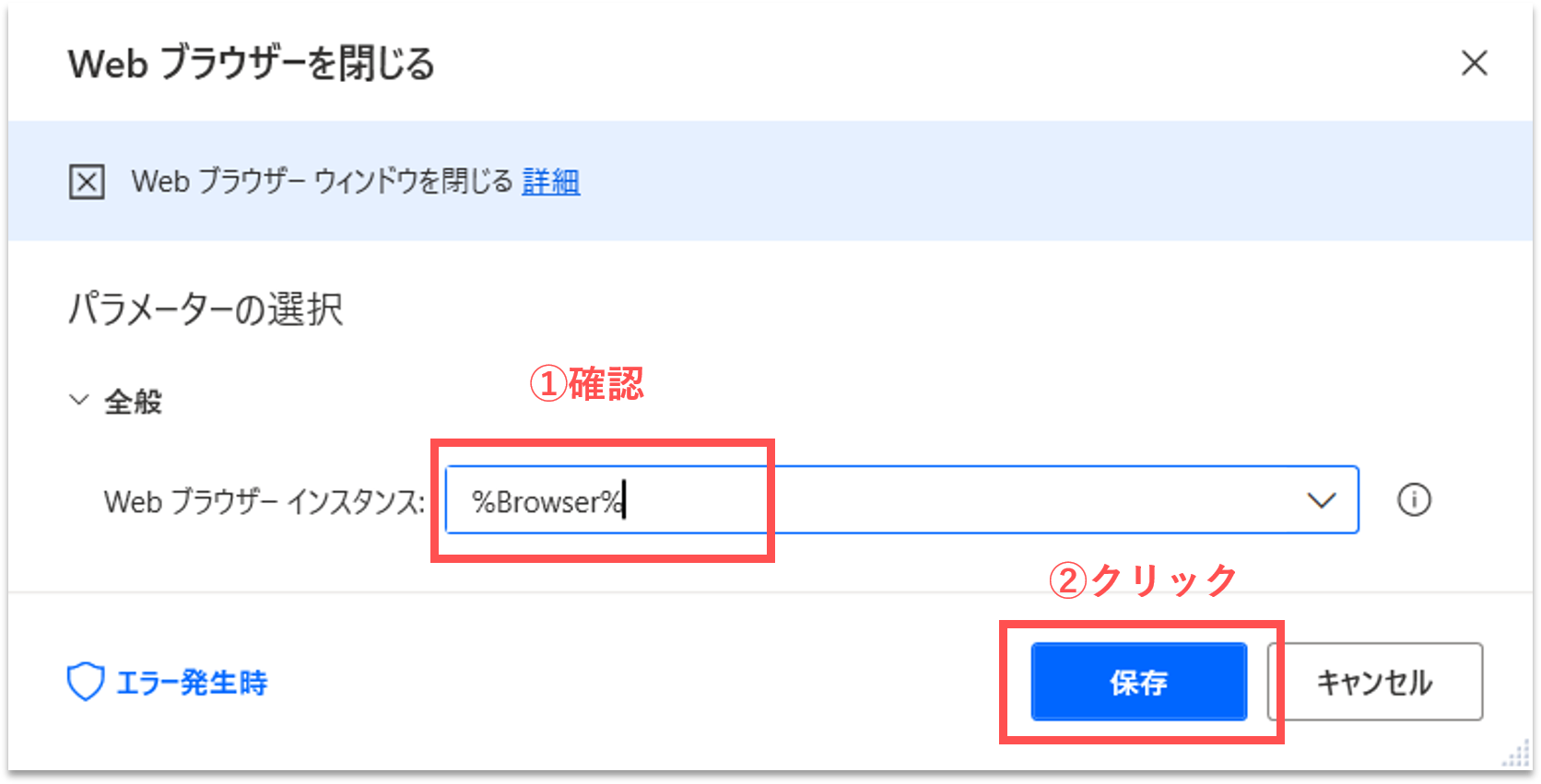
【Step.12】変数名の変更
フロー内の、「Webページ上の要素の詳細を取得します」アクションをダブルクリックして、プロパティの編集を行います。
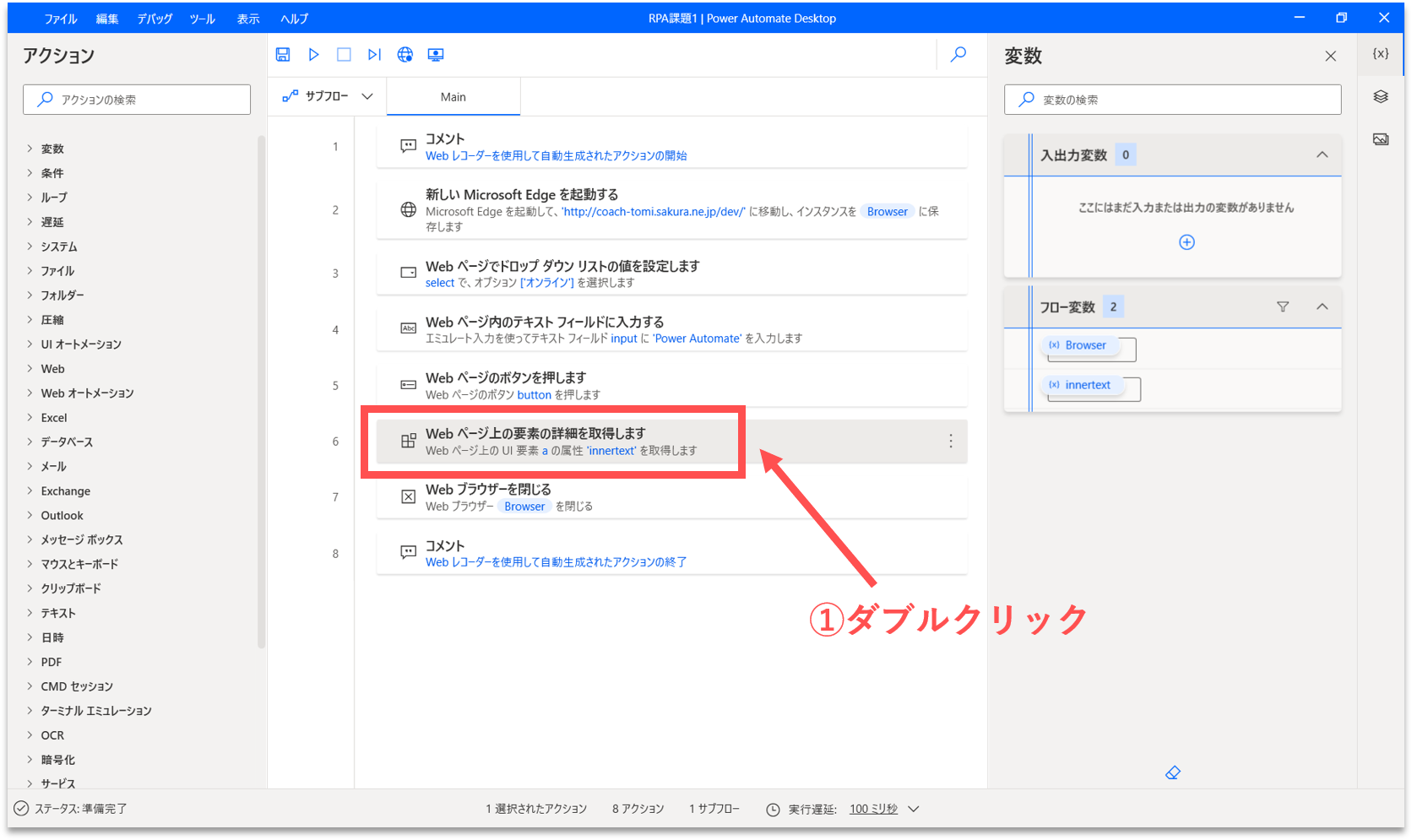
「生成された変数」をクリックして、変数名が「%innertext%」になっていることを確認します。「生成された変数」には、取得したイベント名のテキストデータが格納されます。基本的に、変数名はその中身を推測できる名称をつけるべきです。今回は、「%eventTitle%」に変更します。
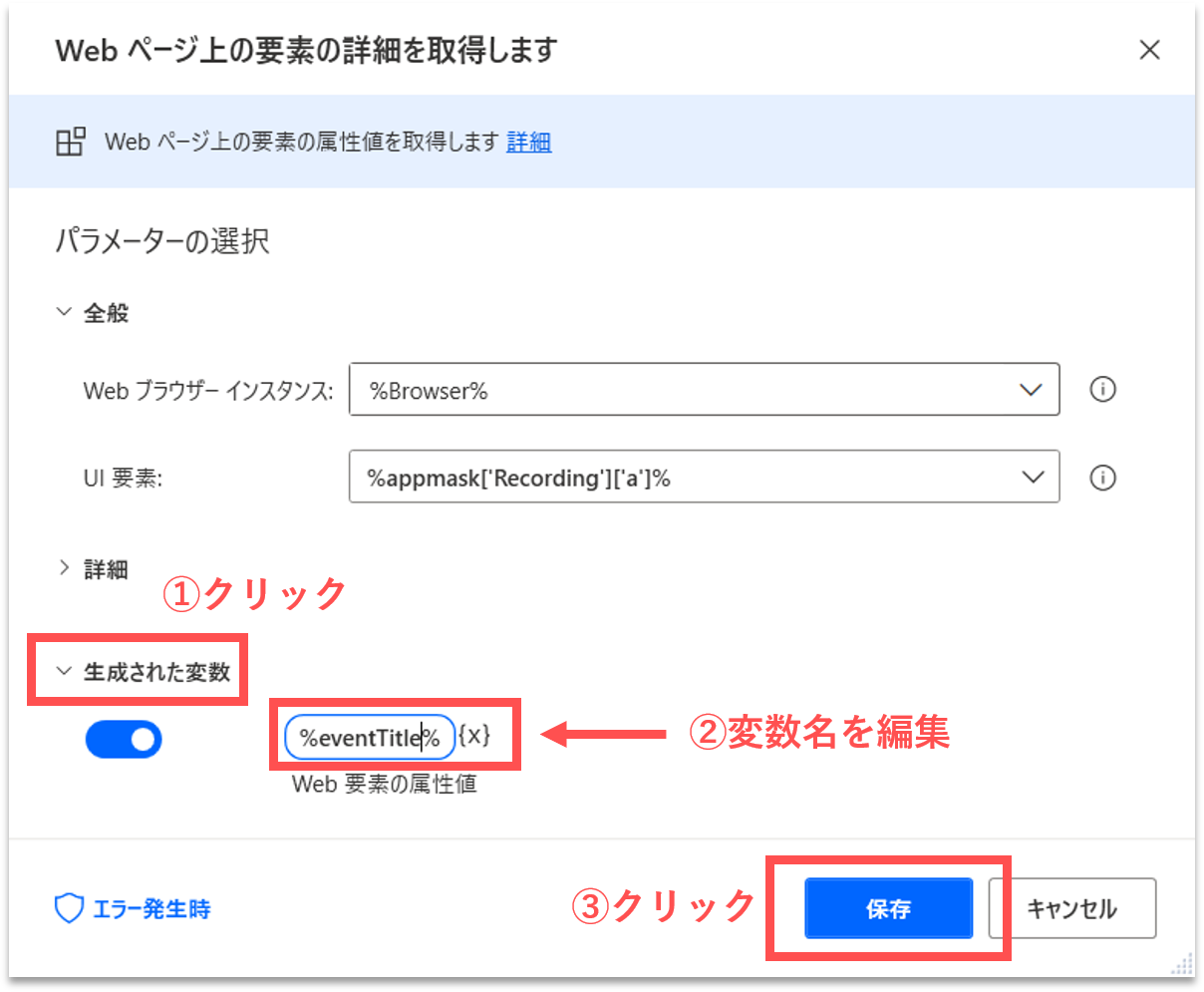
【Step.13】メッセージボックスへの出力
フローの最後に、メッセージボックスにイベント名を出力するアクションを追加します。先ずは、画面左側のアクション検索窓に「メッセージ」と入力します。「メッセージを表示」アクションを、フロー内の「Webブラウザを閉じる」の直下にドラッグ&ドロップします。
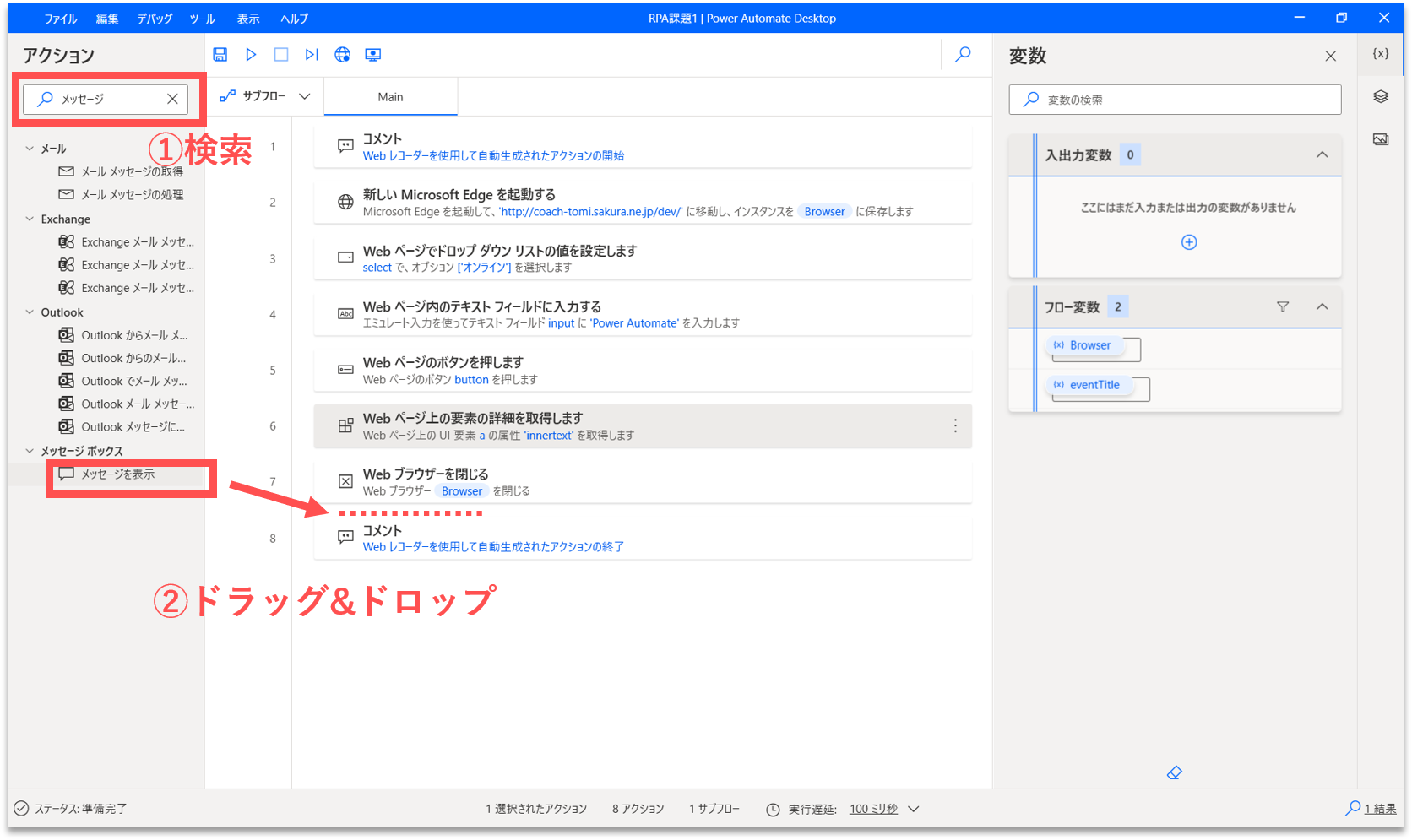
すると、プロパティ設定の画面が開きます。下表の通りに各プロパティの値を編集します。これで、準備が完了しました。
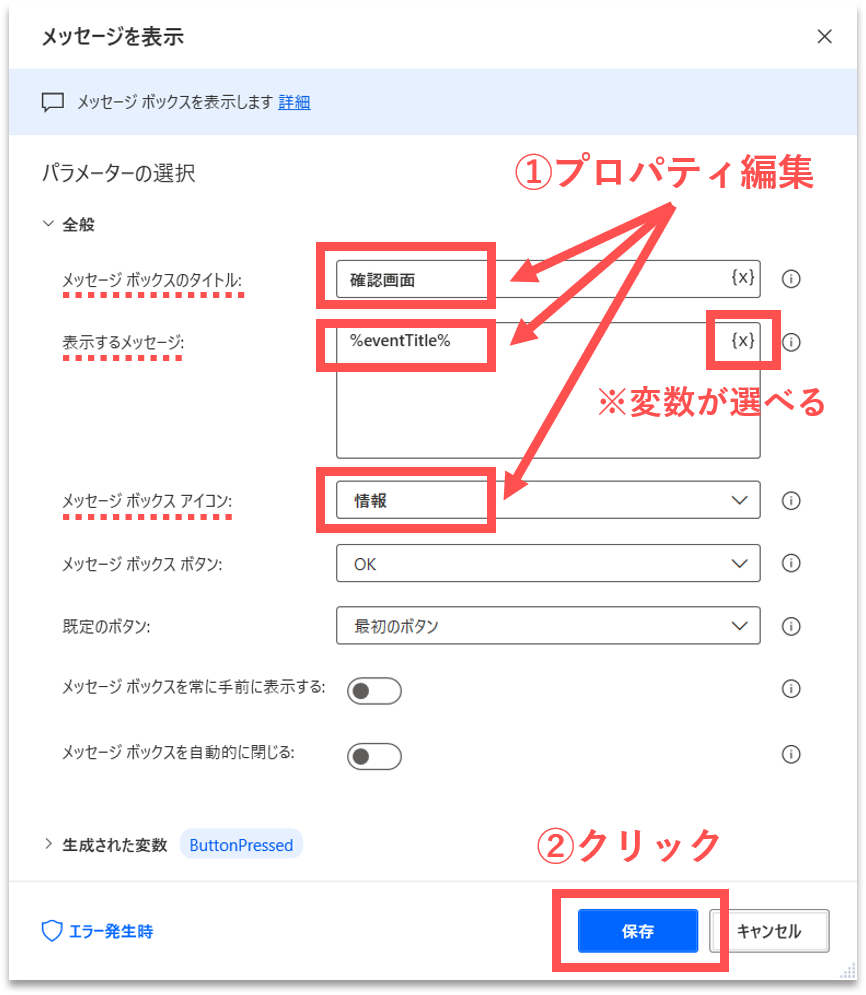
| No. | プロパティ項目 | 設定する値 |
|---|---|---|
| 1 | メッセージボックスのタイトル | 確認画面 |
| 2 | 表示するメッセージ | %eventTitle% ※{x}アイコンをクリックして、作成済みの変数を選択することもできます。 |
| 3 | メッセージボックスのアイコン | 情報 |
【Step.14】フローの再実行
では、再び、上部の「実行」アイコンをクリックし、このフローを実行してみましょう。今度は、取得したイベント名がメッセージボックスに表示されました。上手く、Webサイトからテキストデータを取得することができています。また、最後にWebブラウザが閉じると思います。
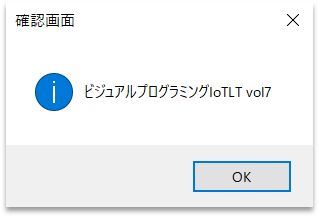
なお、フローの作成画面から実行すると、「デバッグモード」で実行されるようで、処理速度が遅いです。実際の運用時には、管理画面から実行ボタンをクリックしてフローを実行しましょう。
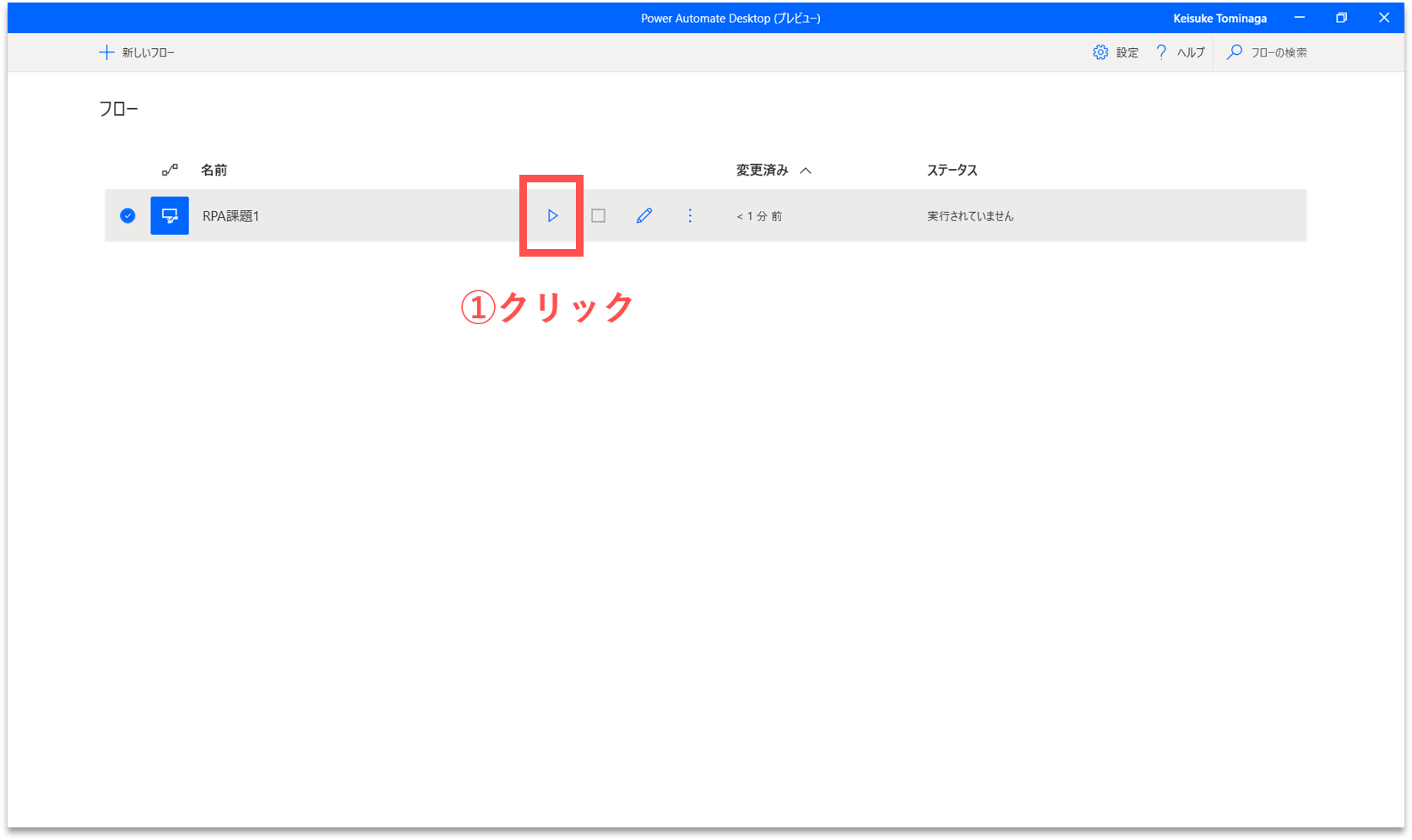
まとめ
今回は、練習用のWebサイトからイベント情報(テキストデータ)を取得して、メッセージボックス上に表示する処理を自動化しました。下記の点を理解して、他の業務にも応用できるようにしましょう。
- Webレコーダーによる自動記録
- Webサイト上のテキストデータ取得
- 変数名の変更
- メッセージボックスへの出力




