Power Automate for desktopでの、パラメータ設定ファイルの使い方を紹介したいと思います。Excelファイルに記載したキー(key)と値(value)のリストを、カスタムオブジェクト(辞書配列:dictionaryのようなもの)に登録します。
作業手順
【Step.1】パラメータ設定ファイルの準備
下図のような、キー(key)と値(value)のリストが記載されたExcelファイルを作成します。慣習的にキーは英語で記載し、重複しないようにします。
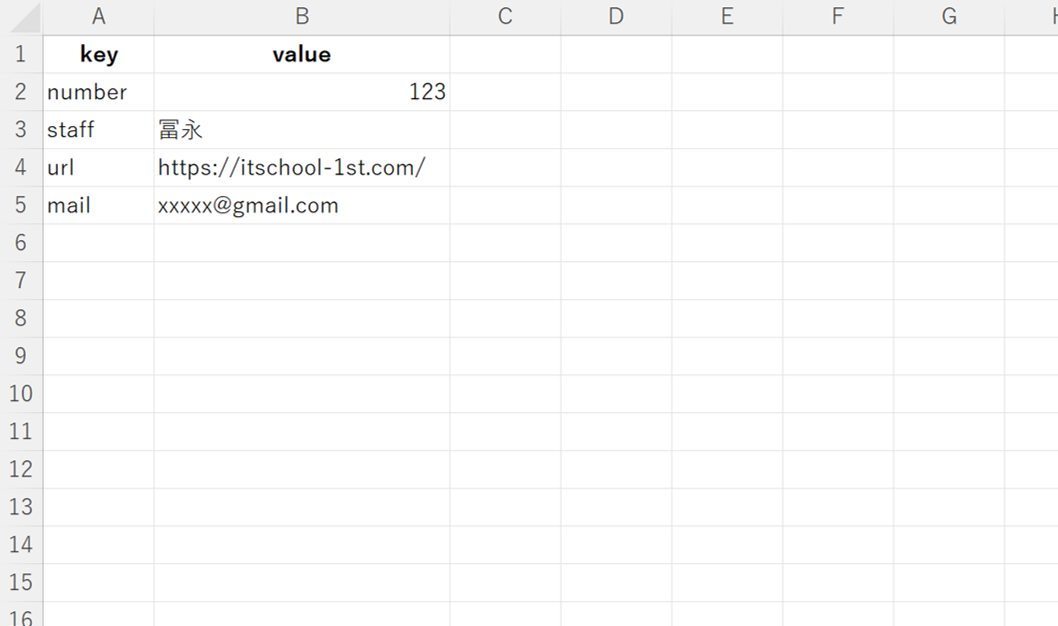
【Step.2】Excelの起動
アクション「Excelの起動」をフロー内に配置します。
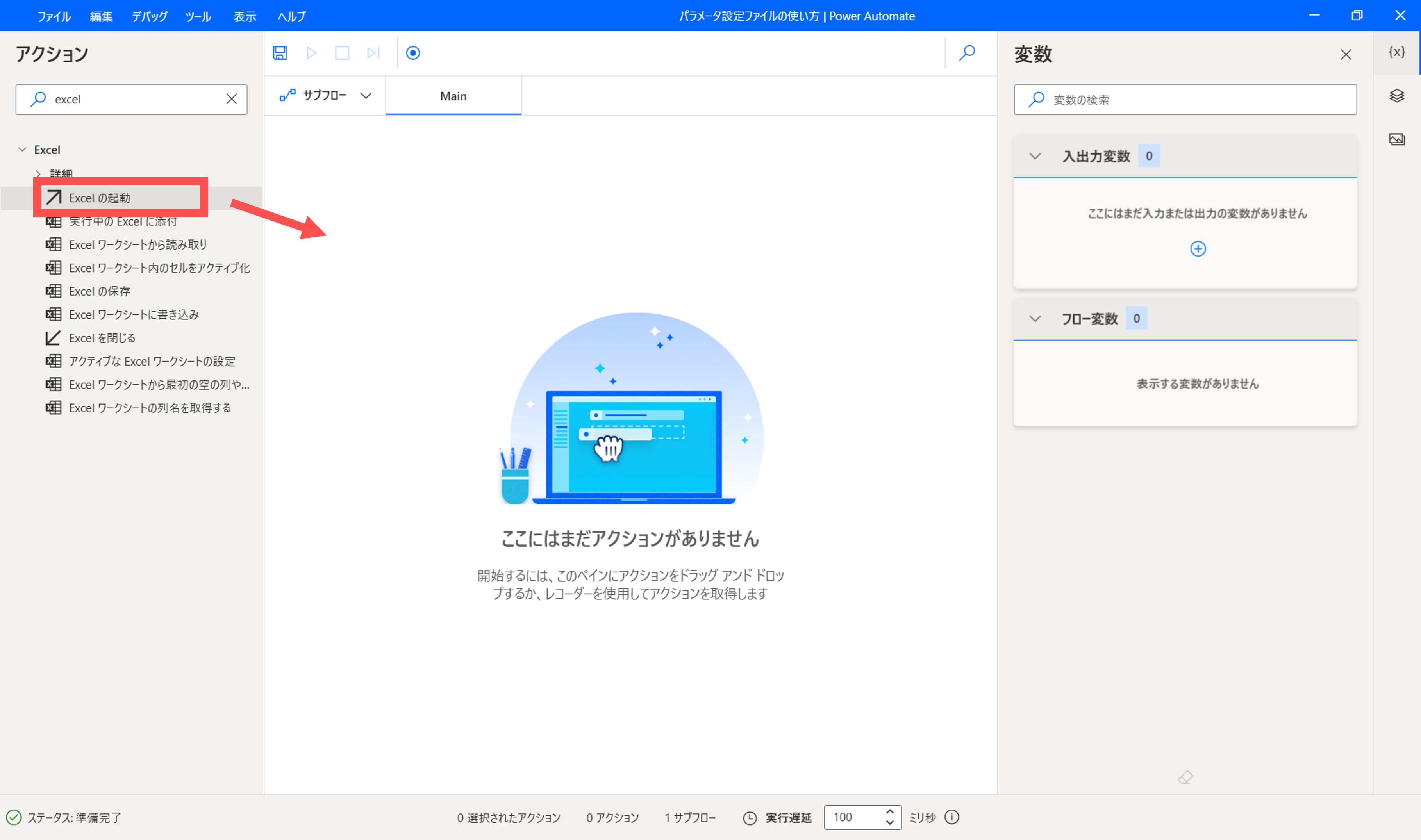
設定画面にて、「Excelの起動:」を「次のドキュメントを開く」にします。そして、「ドキュメントパス:」に、Step.1で作成したExcelファイルのパスを指定します。
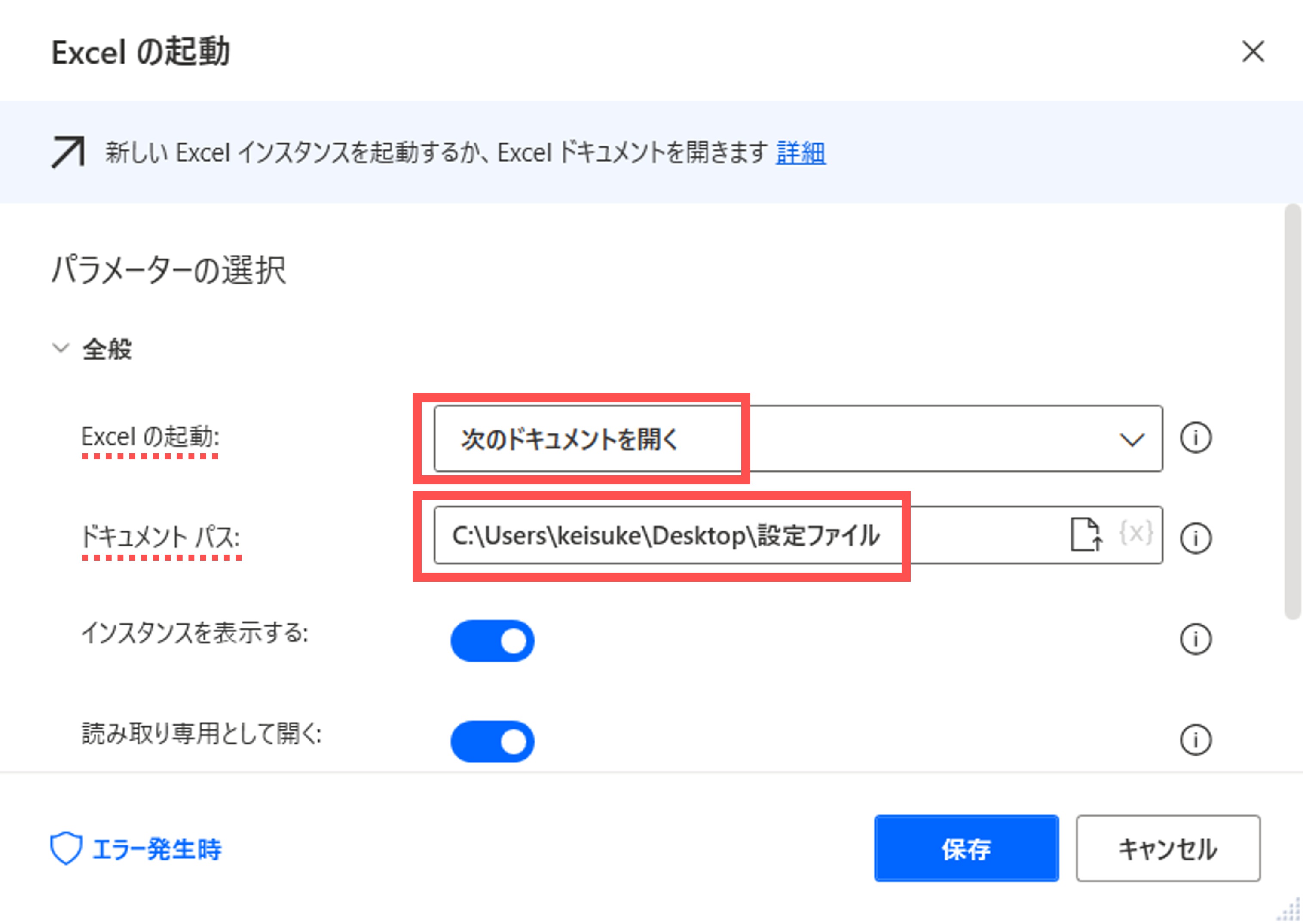
【Step.3】Excelワークシートから読み取り
アクション「Excelワークシートから読み取り」をフロー内に配置します。
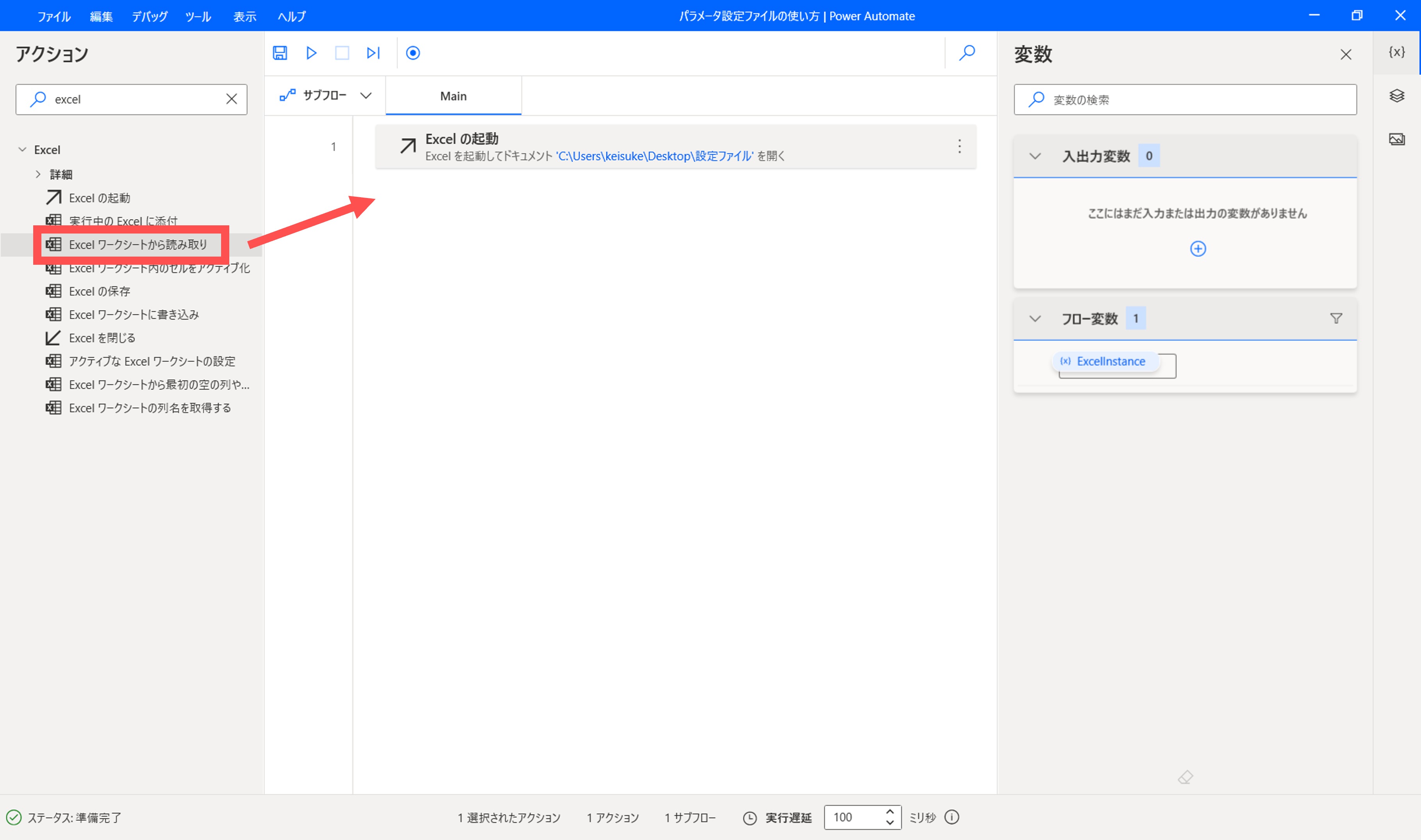
設定画面にて、「取得:」を「ワークシートに含まれる使用可能なすべての値」にします。そして、「範囲の最初の行に列名が含まれています」をONに設定します。最後に、変数名を「%list%」に変更します。
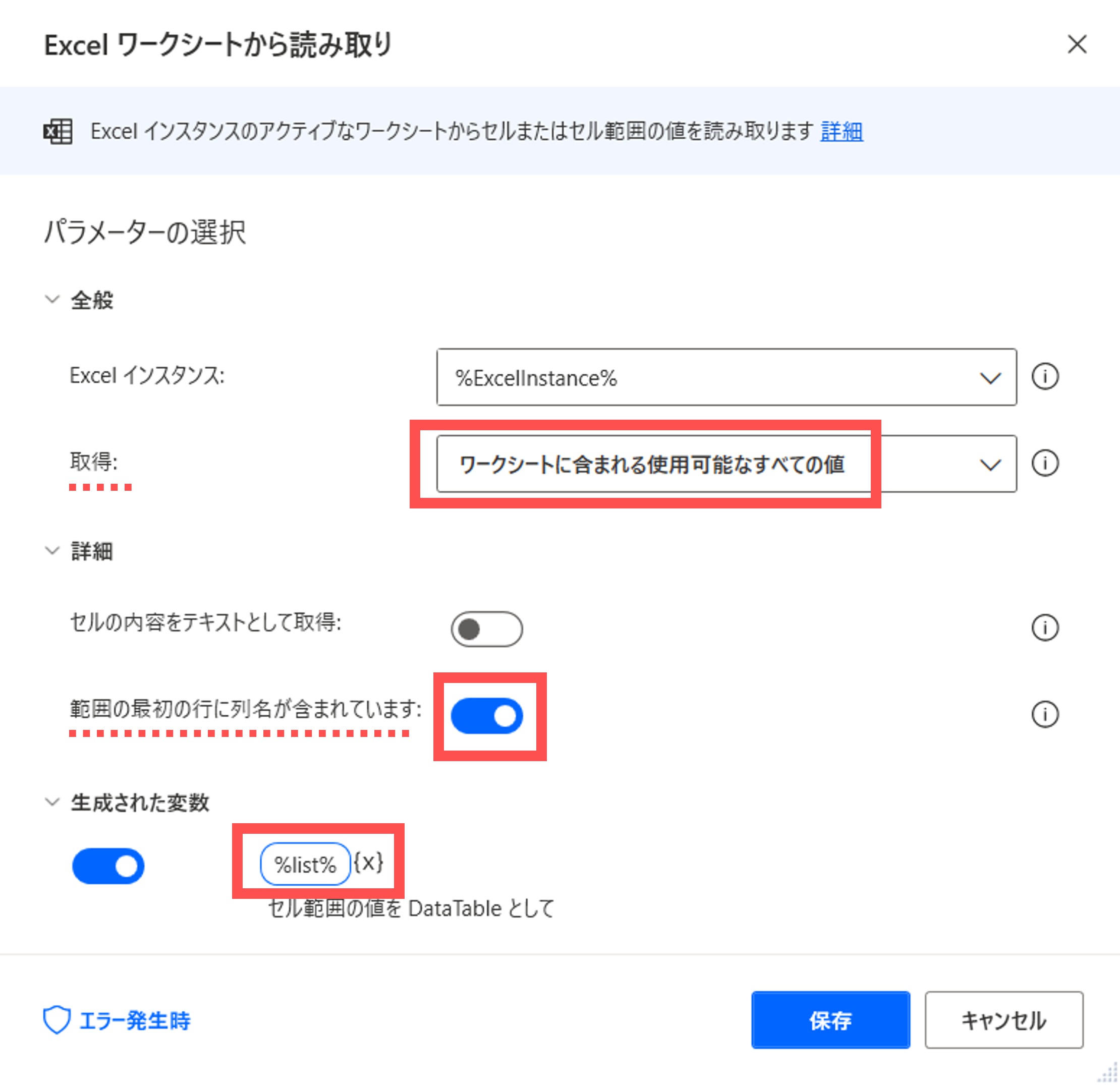
【Step.4】Excelを閉じる
アクション「Excelを閉じる」をフロー内に配置します。
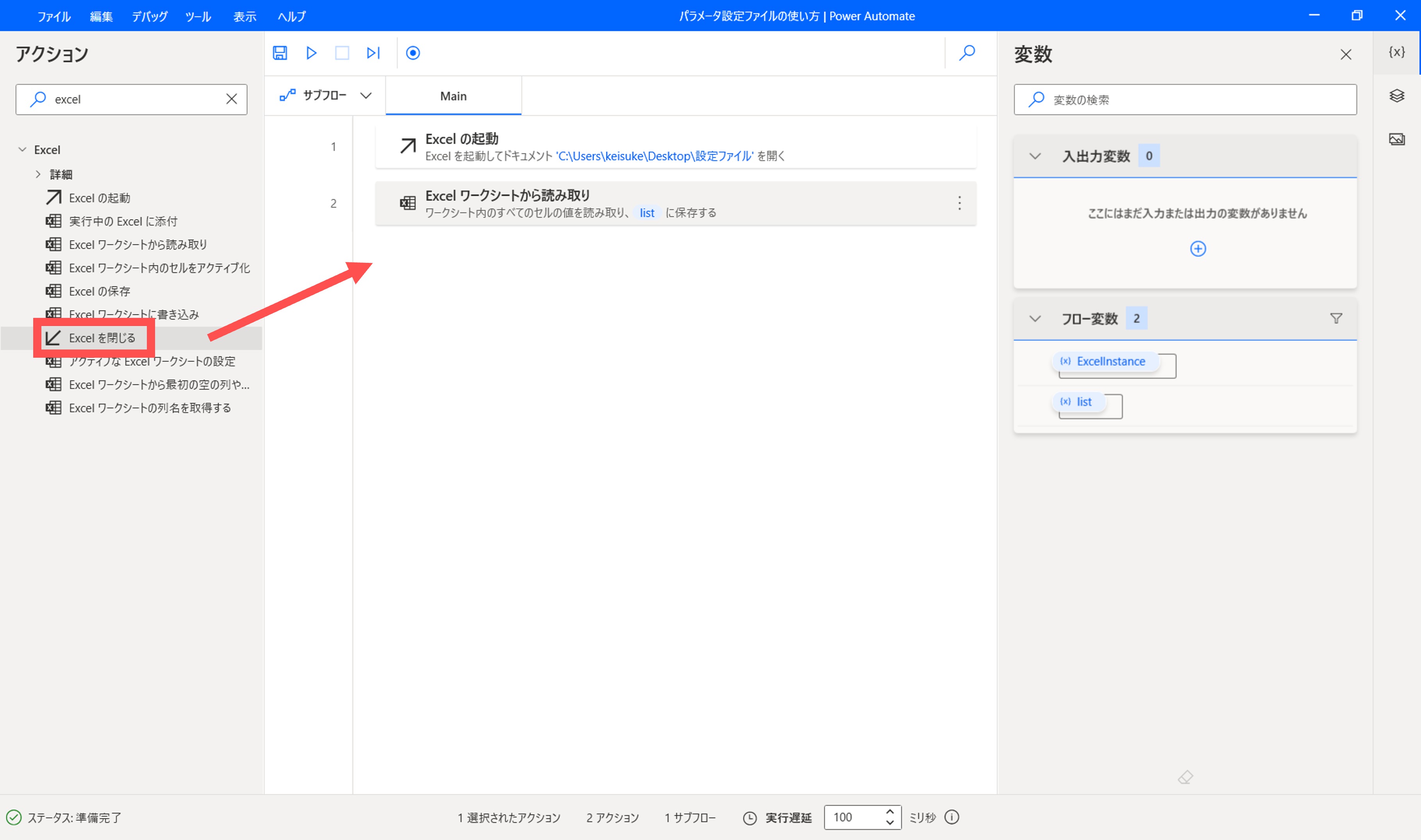
設定画面にて、下図のように設定します。
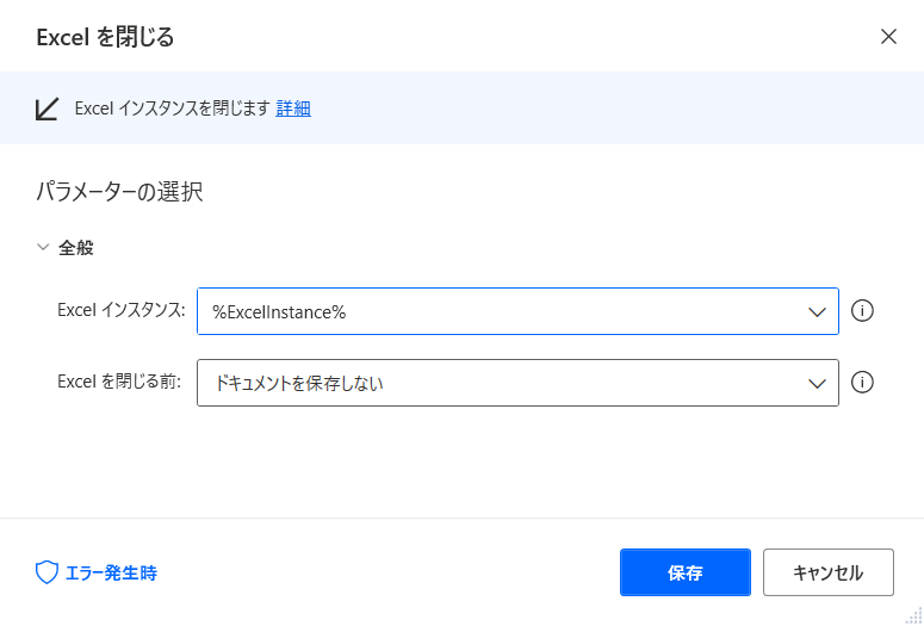
【Step.5】カスタムオブジェクトの初期化
アクション「変数の設定」をフロー内に配置します。
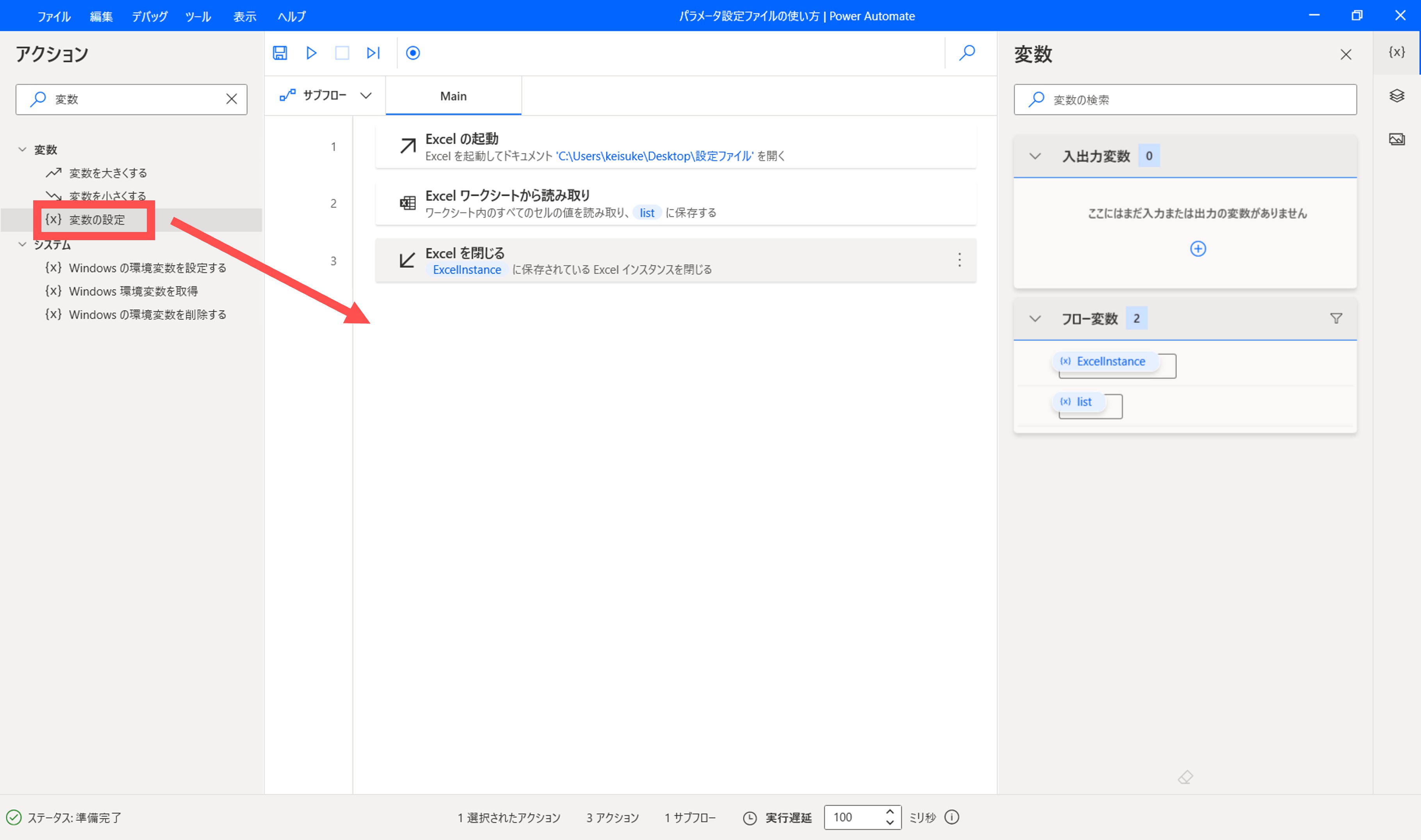
設定画面にて、「設定:」を「%dic%」にします。この変数は、Step.1で準備した各パラメータのキー(key)と値(value)のリストを保存するカスタムオブジェクト(辞書配列のようなもの)です。「宛先:」には「%{{ }}%」を設定して、カスタムオブジェクトを初期化します(中身は空)。
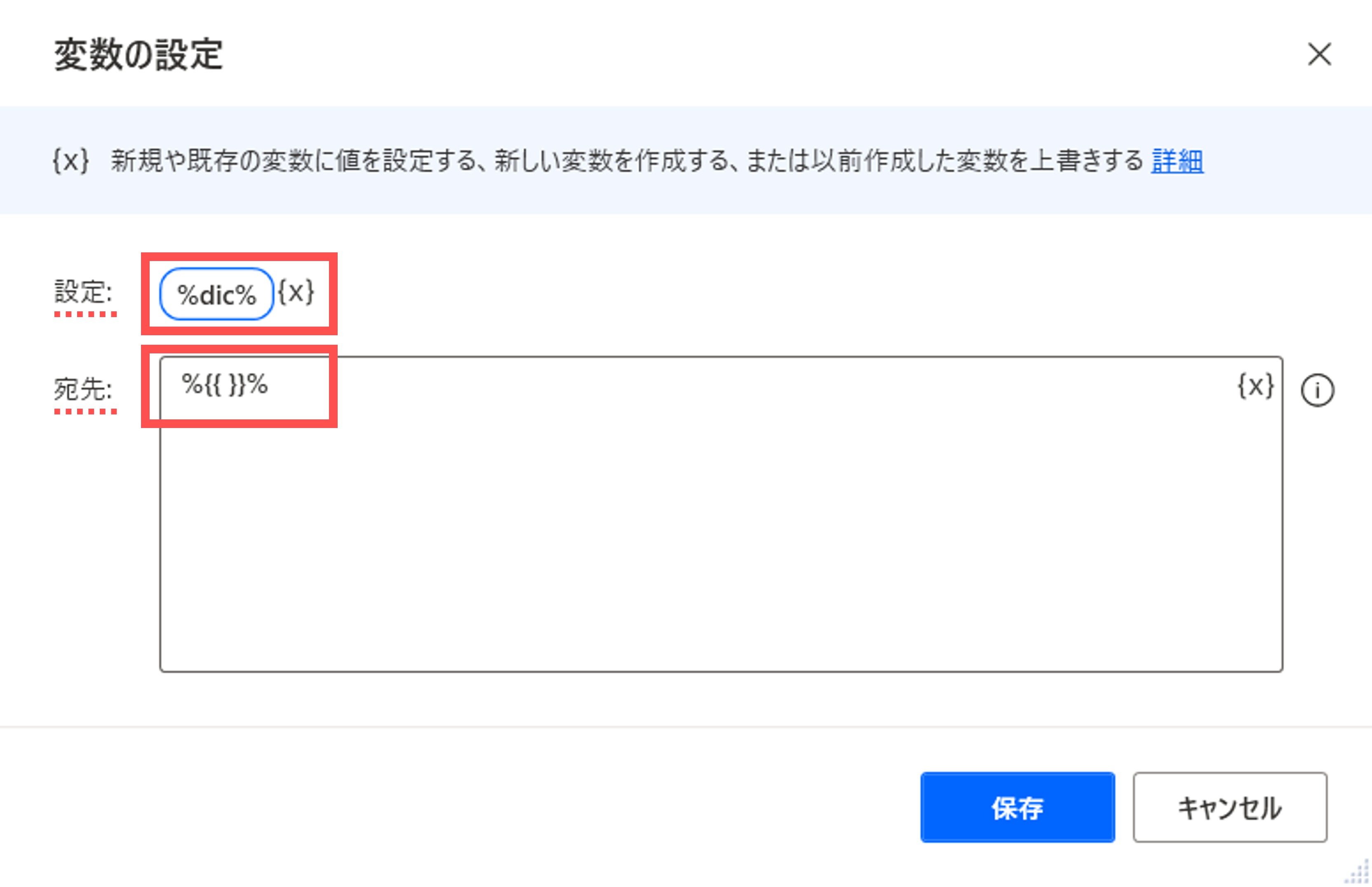
【Step.6】繰り返し処理
アクション「For each」をフロー内に配置します。
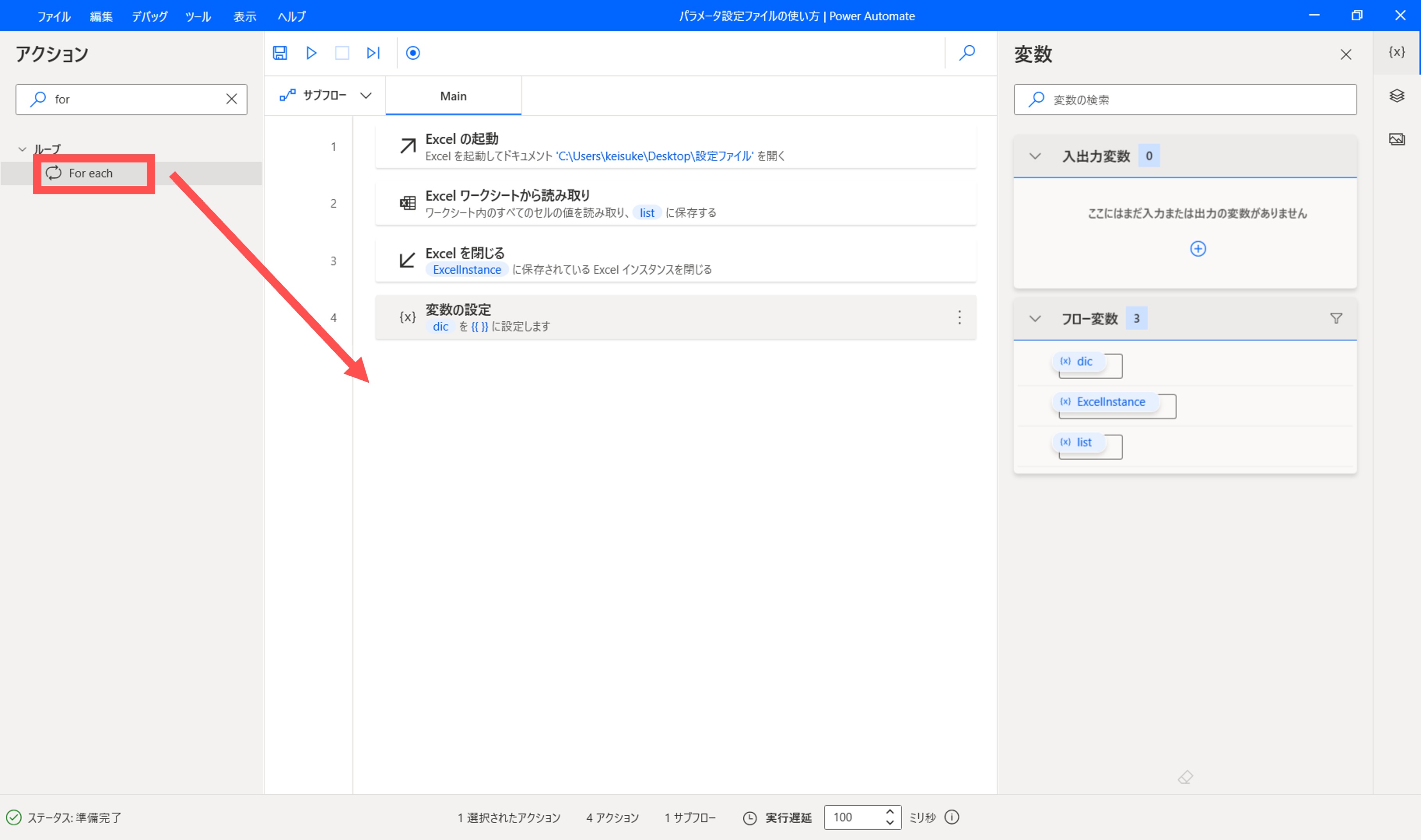
設定画面にて、「反復処理を行う値:」に「%list%」を設定します。「保存先:」は「%row%」に変更しておきます(短い名称に変更)。
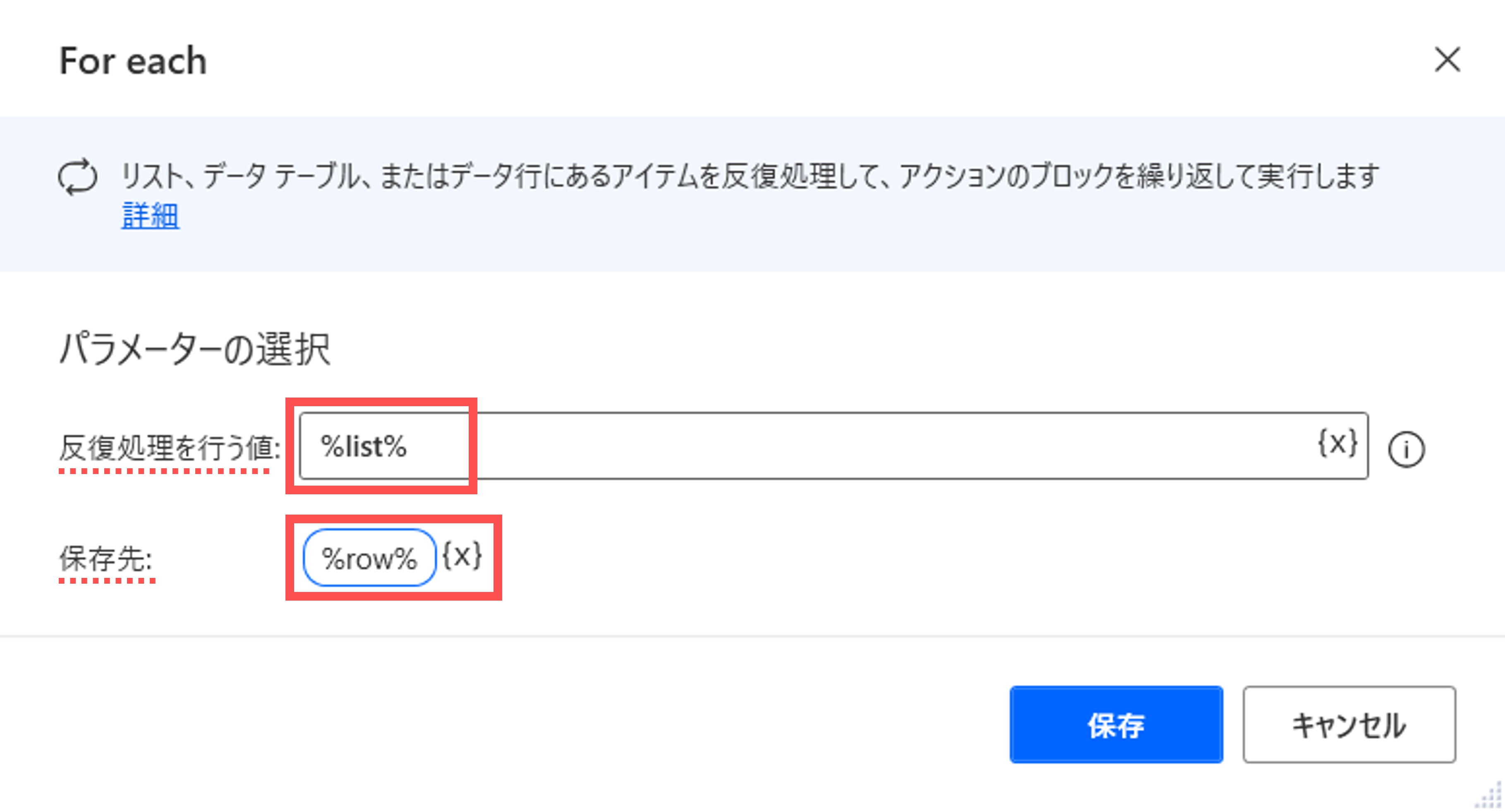
【Step.7】パラメータの登録
アクション「変数の設定」を、「For each」の内部に配置します。
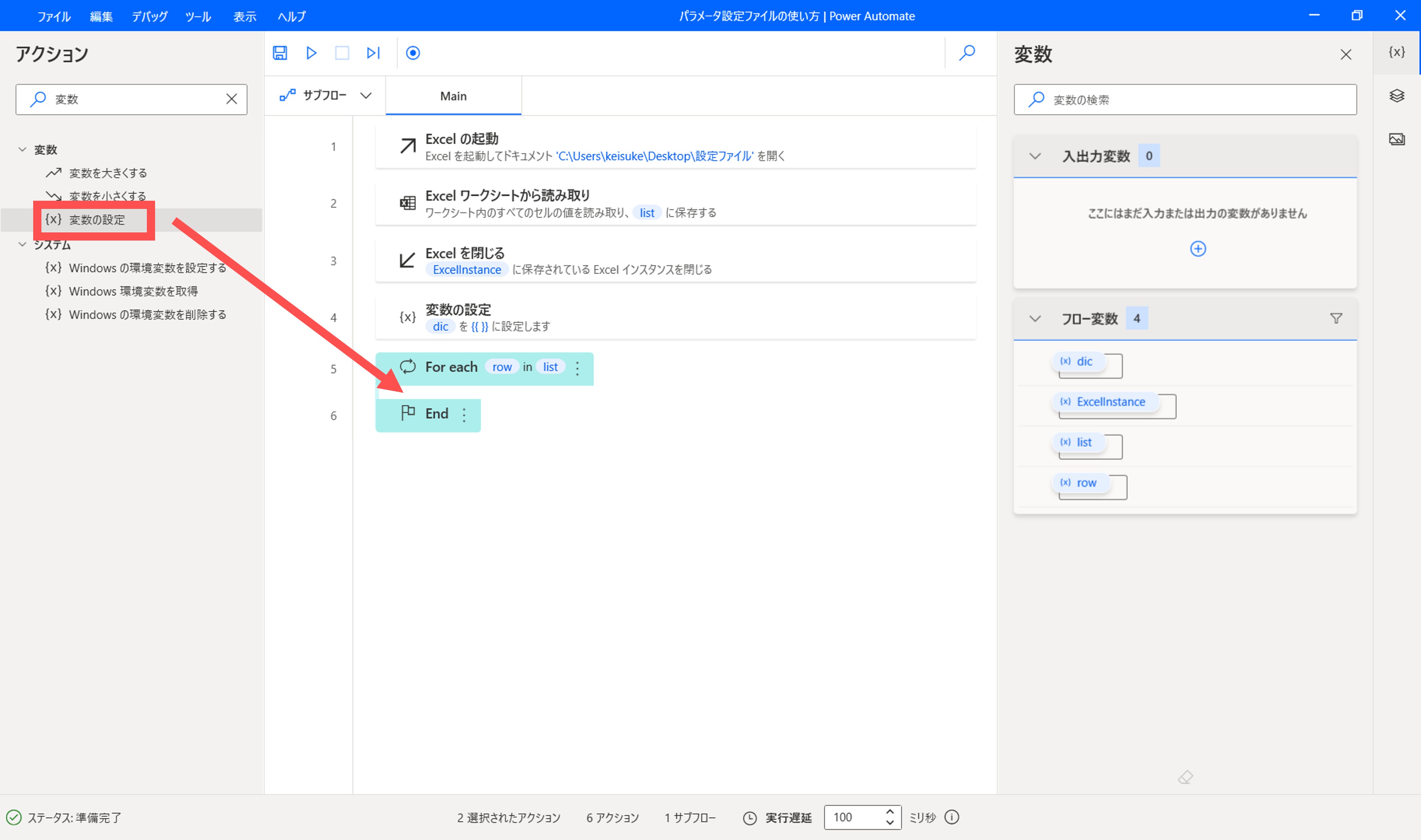
設定画面にて、「設定:」を「%dic[row['key']]%」に設定します。「宛先:」には「%row['value']%」を設定します。これで、Step.1で準備した各パラメータのキー(key)と値(value)を、カスタムオブジェクト(辞書配列のようなもの)に、繰り返し登録していくことができます。
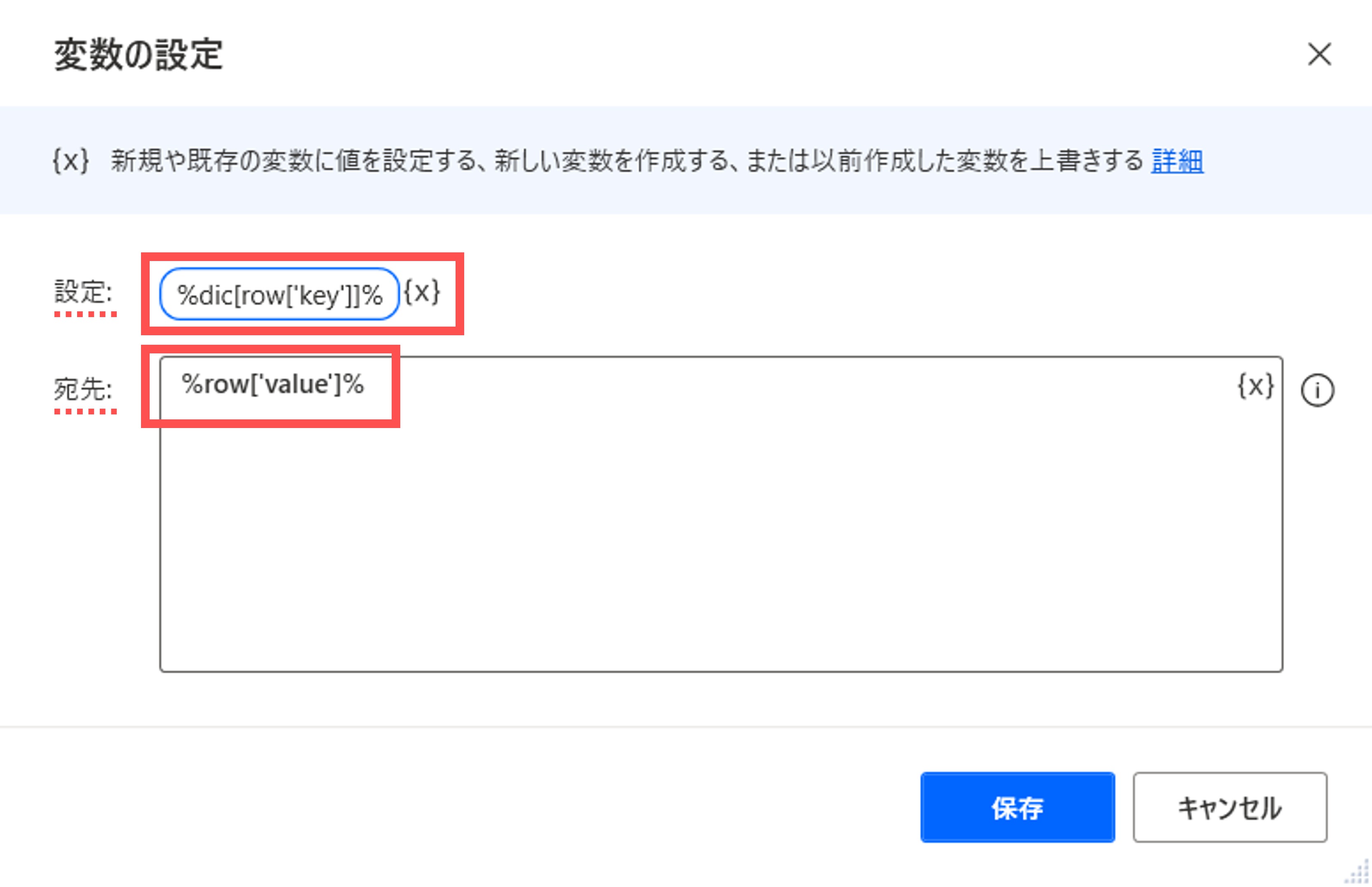
【Step.8】パラメータの参照
最後に、カスタムオブジェクト(辞書配列のようなもの)に登録した任意のパラメータを参照してみます。アクション「メッセージを表示」をフロー内に配置します。
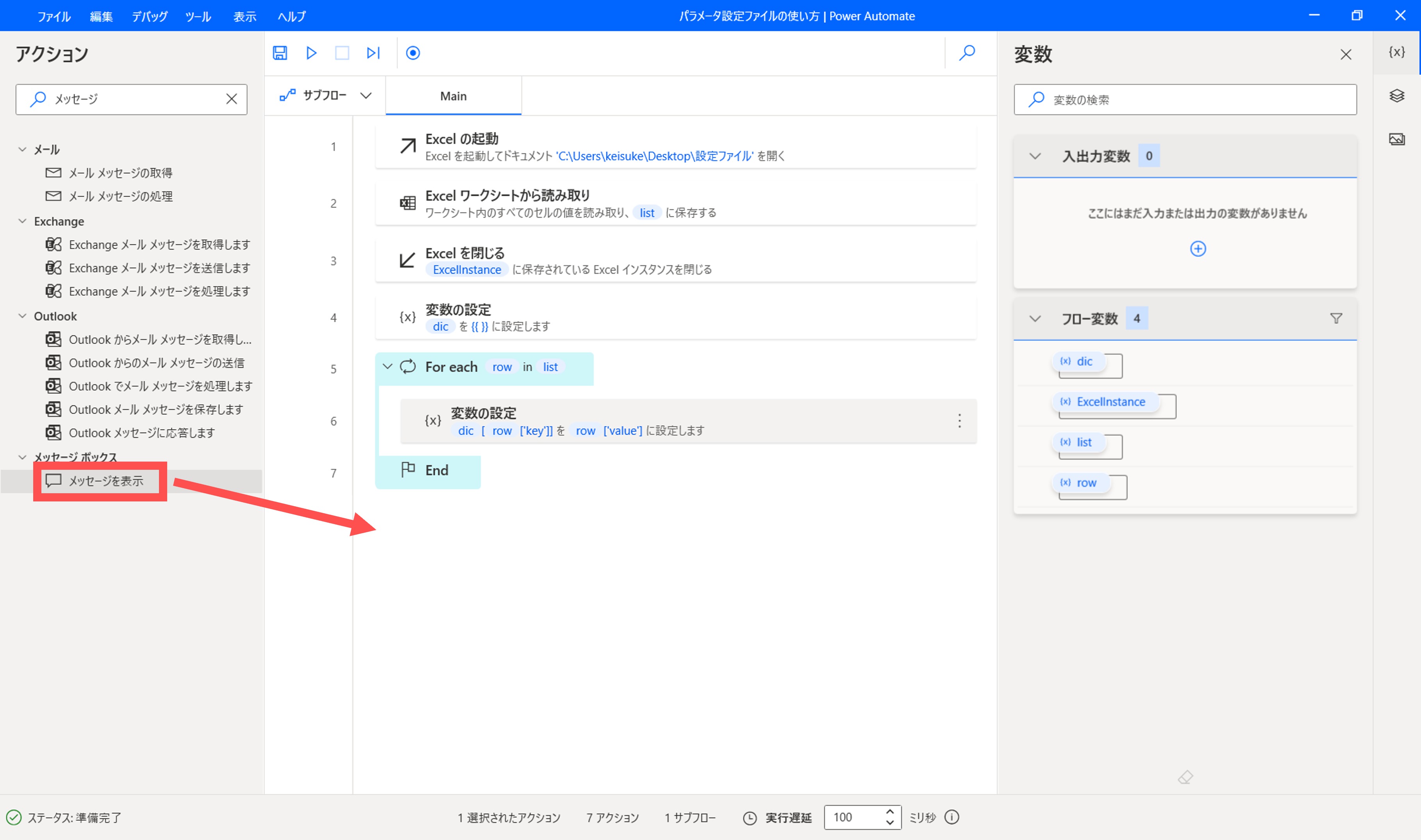
設定画面にて、「表示するメッセージ:」に「%dic['url']%」を設定します。これで、パラメータ「url」の値(value)を参照できます。
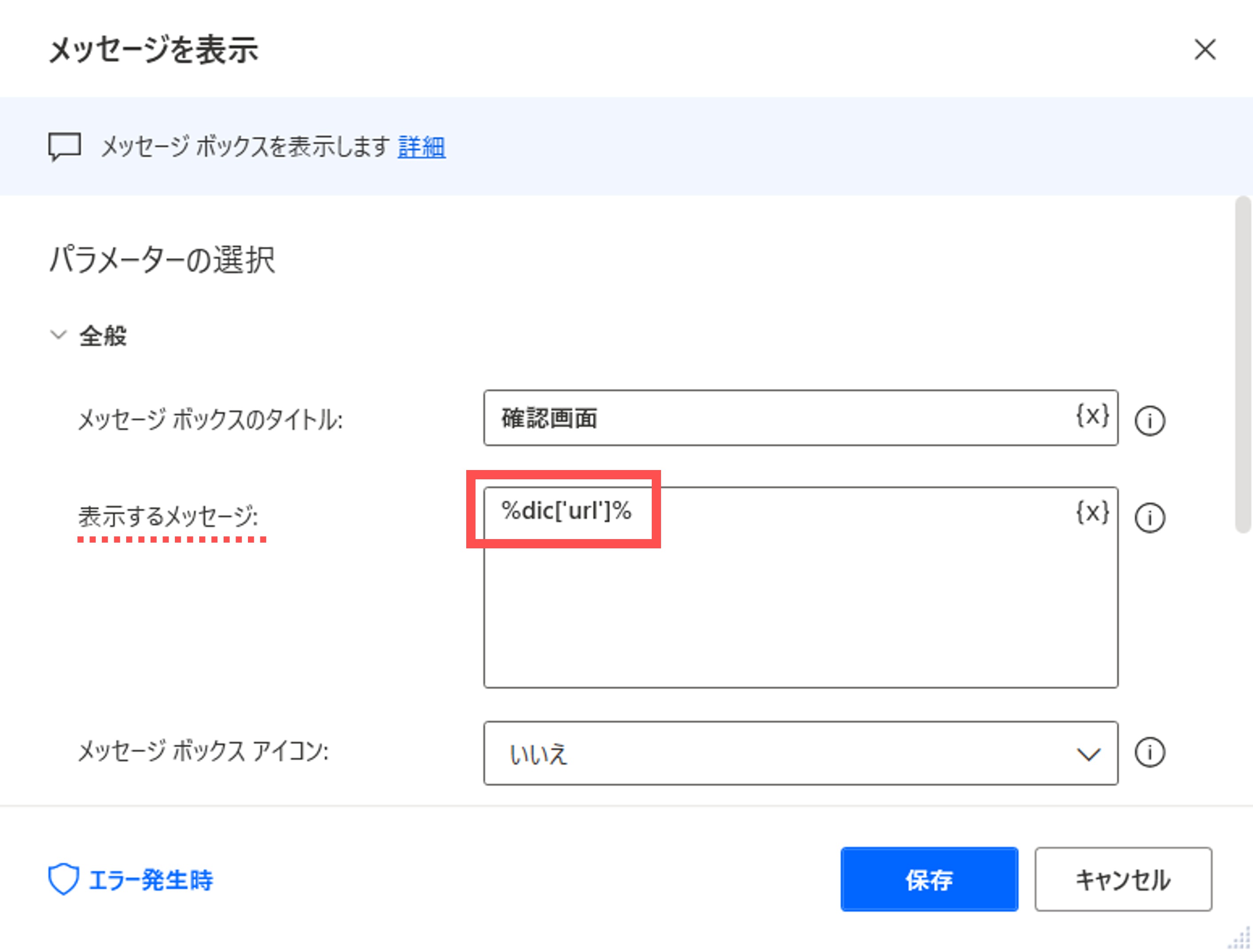
フローを実行すると、下図のように、パラメータ「url」の値(value)が表示されます。
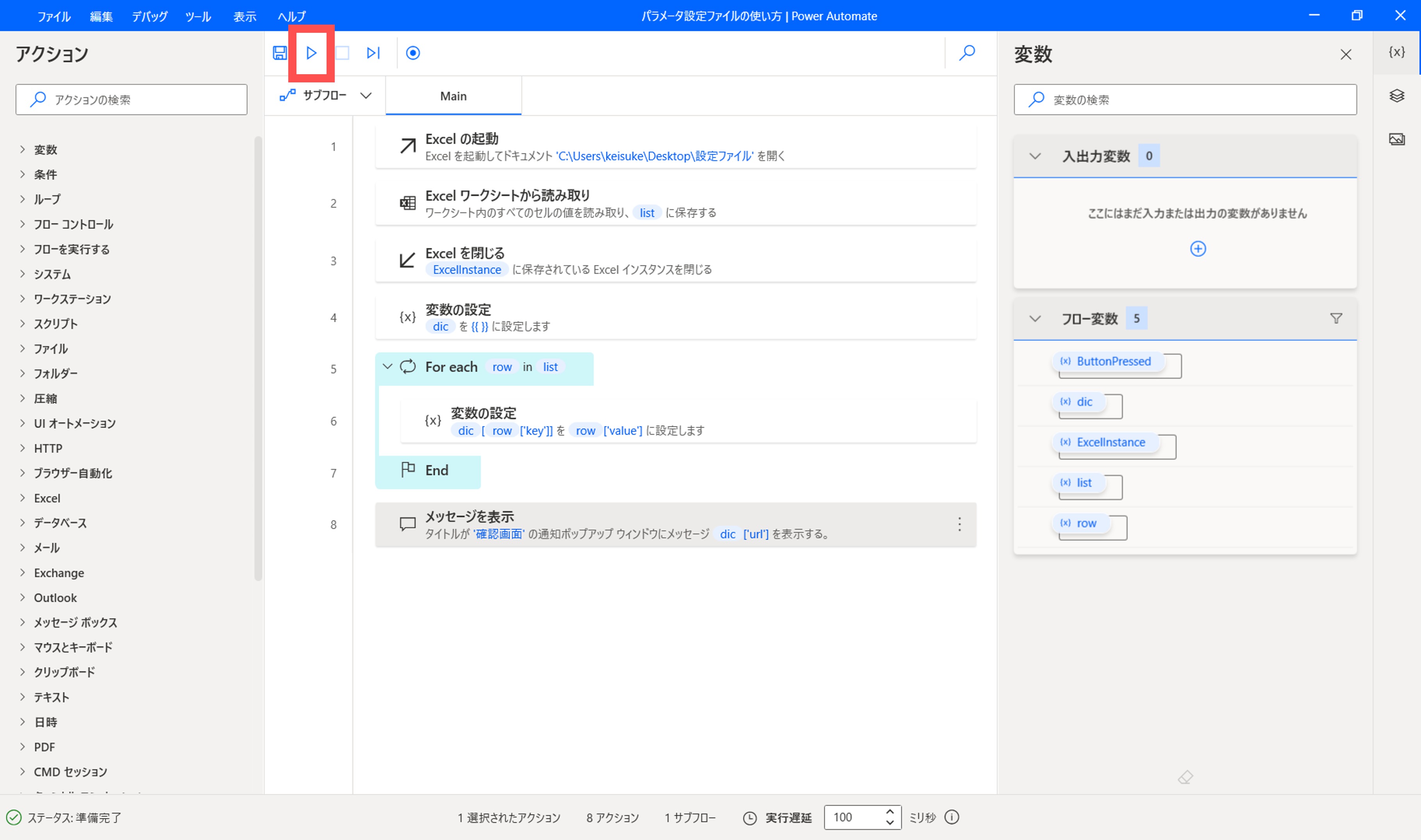
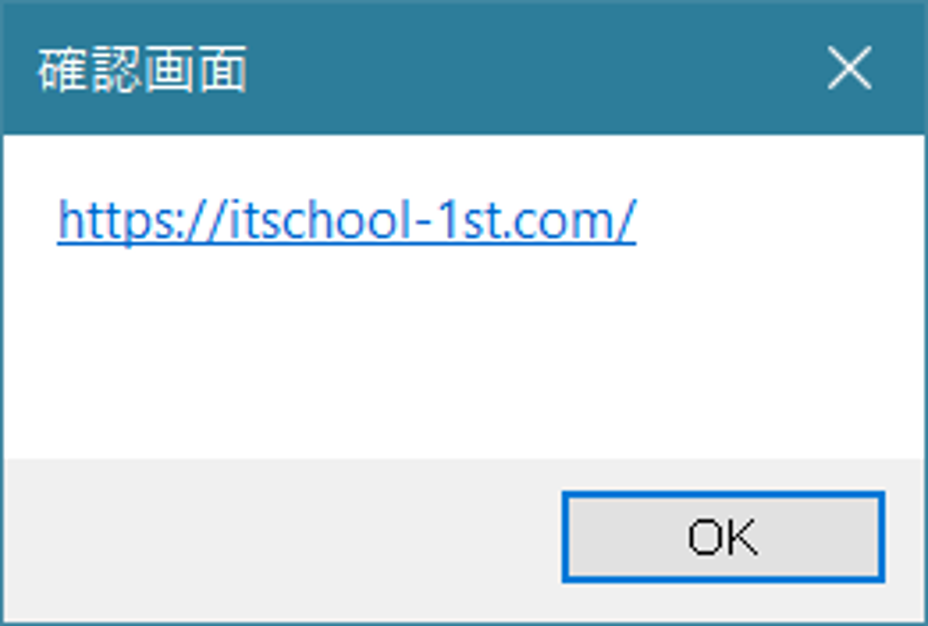
まとめ
今回は、Power Automate for desktopでの、パラメータ設定ファイルの使い方を紹介しました。パラメータ設定ファイルを使用することで、直接フローを改修しなくても、パラメータの値を柔軟に変更することが可能になります。その結果、システムの運用や保守の効率が向上すると思われます。ぜひ、チャレンジしてみてください。




